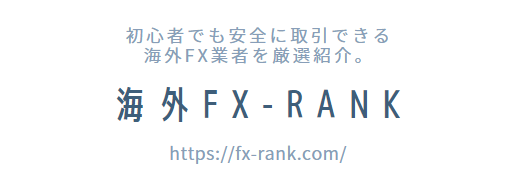XMではパソコンだけでなくスマホでもトレードやチャート分析ができます。またメタクォーツ社の提供するMT4やMT5だけでなく、XM独自のアプリも利用できます。
ただ「それぞれのアプリの違いがわからない」「XMのアプリのダウンロード方法や使い方がわからない」といった疑問をお持ちではないでしょうか?
この記事では、
- XMで使える3種類のアプリの特徴
- XMアプリで口座開設をする方法
- XMアプリの使い方
について詳しく解説します。
この記事を読めば、スマホだけで口座開設~トレードまで簡単にできるようになります。スマホで手軽にXMを利用したい方は、ぜひ参考にしてみてください!
XMは専用のアプリでトレードできる!
XMでは3種類のアプリでトレードができる

XMではパソコンだけでなく、以下のアプリを使えばスマホでもトレードができます。
- MetaTraderのMT4専用アプリ
- MetaTraderのMT5専用アプリ
- XMが提供するアプリ(MT5のみに対応)
3種類もあると、どのアプリを選べばよいのかわからない方も多いでしょう。
そこで、それぞれのアプリの特徴について解説します。
1. MetaTraderのMT4専用アプリ
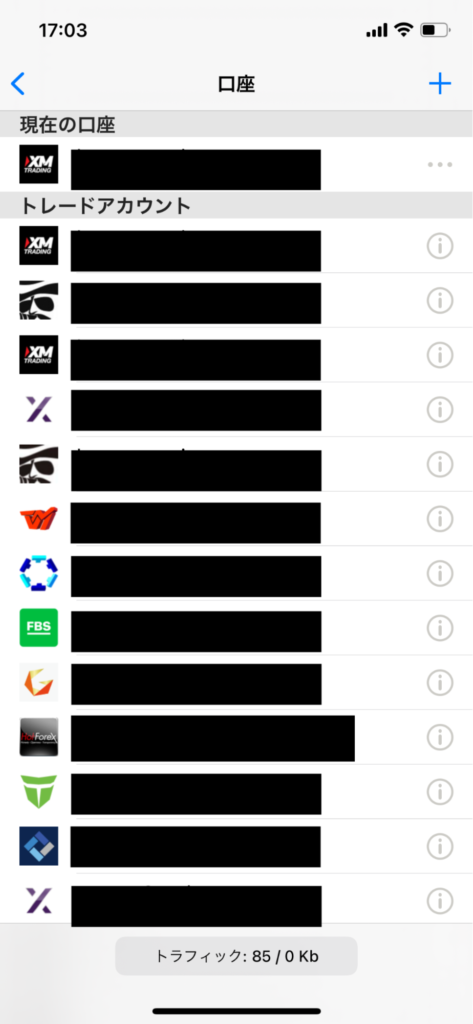
MetaTraderのMT4専用アプリを使えば、XMだけでなく、他の海外FX業者のトレードもできます。
上の画像は筆者のMT4アプリの設定画面です。
一度MT4アプリをダウンロードすれば、この画面から口座を選んで、ログインIDとパスワードを入れれば簡単に各業者の口座にログインできます。
厳密にはログインのたびにログインIDとパスワードの入力が必要です。しかし、設定で自動保存しておけば自動入力されるので、簡単に各口座間を移動可能。
以下のようにインジケーターの挿入やラインなどを引っ張ることもできます。
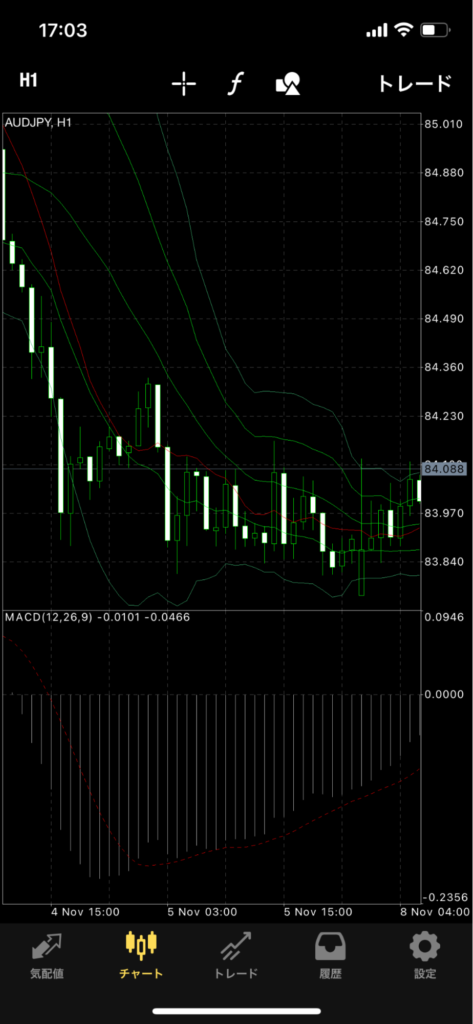
インターネット上からEAやインジケーターをダウンロードはできませんが、基本的なテクニカル分析なら不自由なくできます。
2. MetaTraderのMT5専用アプリ
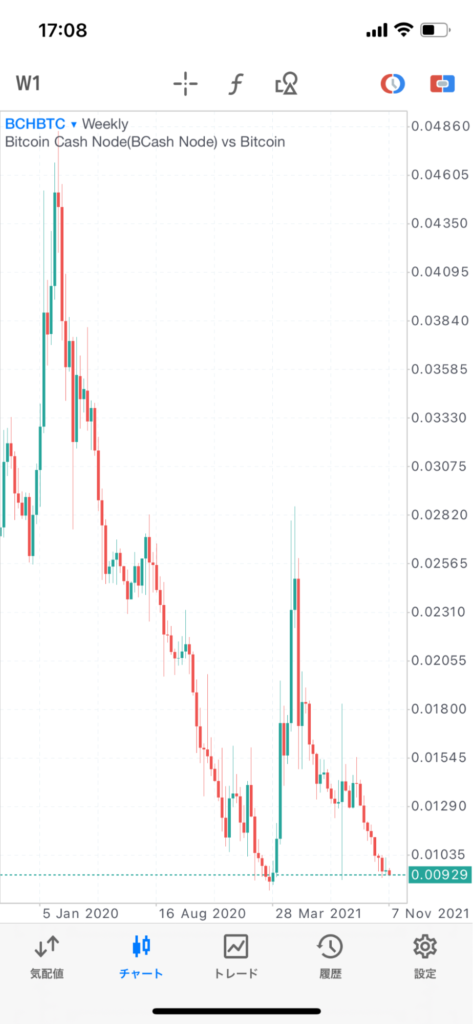
次にMetaTraderのMT5専用アプリについて解説します。大きな機能面では、MT4のアプリと差はありません。
違いといえば、ストップリミット注文ができるかどうかくらいです。
また、Android版のみ時間足の数が違い、2つのチャートを同時に分割表示できます。
スマホでトレードするならMT4・MT5のどちらでも大きな差はないので、慣れている方を使いましょう。
3. XMが提供するアプリ
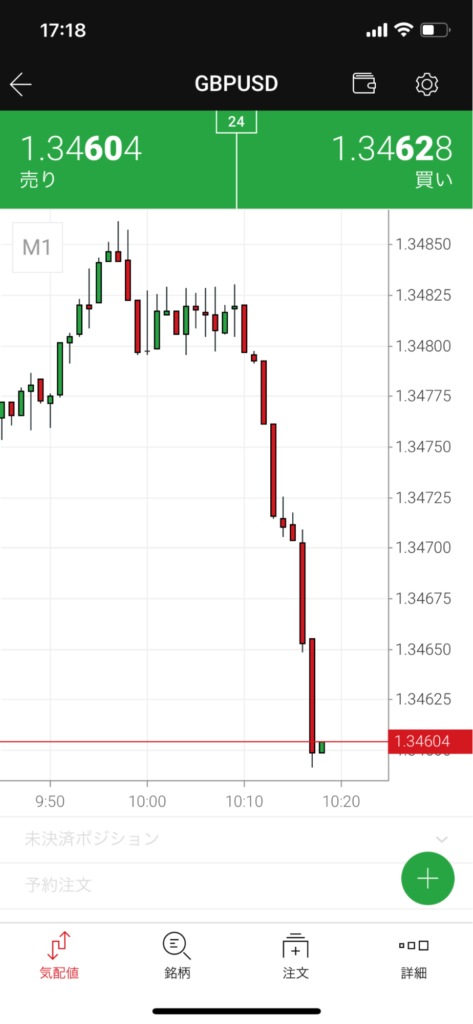
最後に紹介するのがXMのアプリです。XMのアプリでトレードできるのはMT5の口座のみ。したがって、MT4の口座しか持っていない場合、このアプリは使えません。
ただし、MetaTraderのアプリとは違い、XMの口座(MT4とMT5の両方)の入出金管理ができます。
したがって、このアプリ1つで、口座開設からXMの口座に入出金をしたり会員情報を見たりできます。
そのため、普段からMT5の口座を使っていてスマホで入出金の管理をしたい方にはおすすめのアプリです。
XMのアプリをダウンロードして口座開設する方法
XMのアプリを使えば、パソコンやブラウザではなく、スマホからでも口座開設が簡単にできます。
- XMのアプリをダウンロードする
- 口座開設を開始
- 個人情報の入力を行う
- レバレッジを選択
- 投資家情報を入力
- 口座パスワードを入力
- ログインIDがメールアドレスに届くのでログインを行う
画像つきで解説するので、ぜひ参考にしてみてください。
1. XMのアプリをダウンロードする
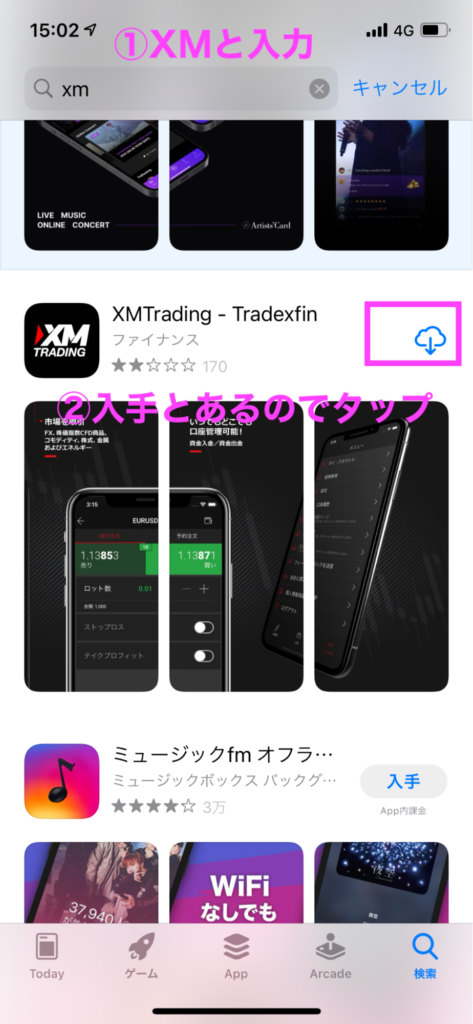
この記事ではiPhoneを例に解説しますが、Androidでも大きな違いはありません。
まずAppStoreの検索画面に「XM」と入力します。すると「XM Trading Tradexfin」のアプリが表示されるのでダウンロードしましょう。
2. 口座開設を開始
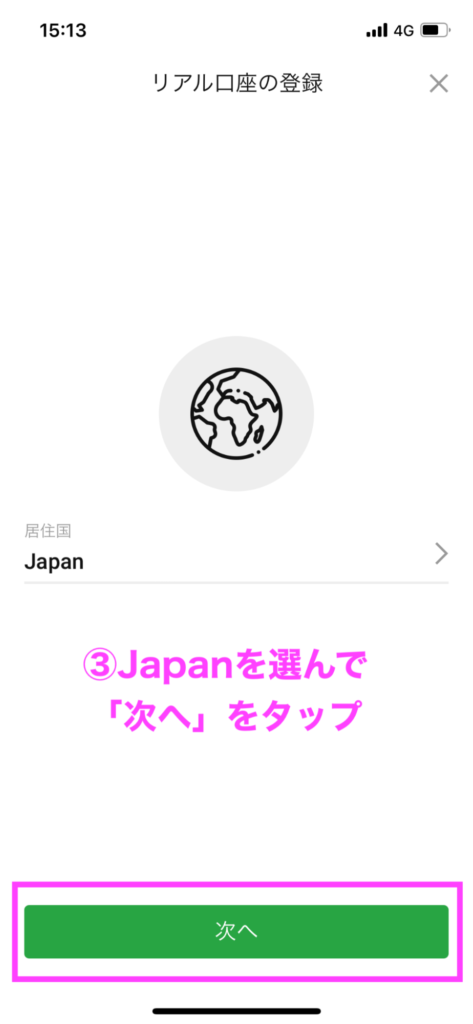
最初にアプリを開くと、リアル口座の登録を求められます。Japanを選んで「次へ」をタップしましょう。
なおすでにMT5の口座を持っている場合は、リアル口座の登録は必要ありません。ログインIDとパスワードでログインしてください。
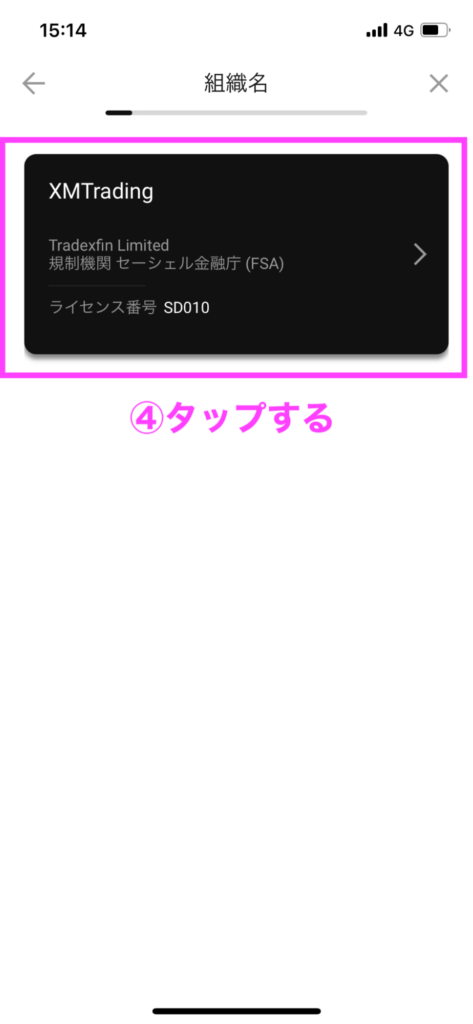
次にXMTradingと表示されている黒い部分をタップしましょう。
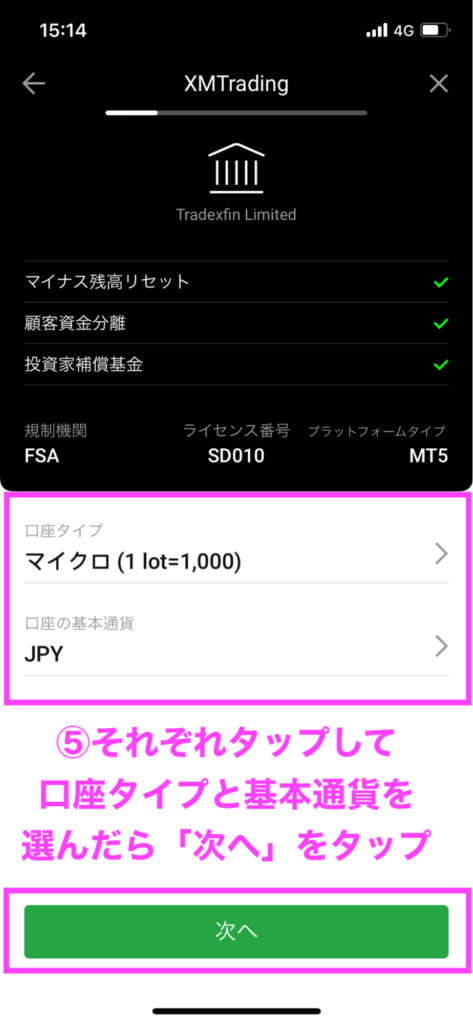
口座タイプで好きな口座を選びます。口座の基本通貨はJPY(日本円)を選べば問題ありません。
「次へ」をクリックしてください。
3. 個人情報の入力を行う
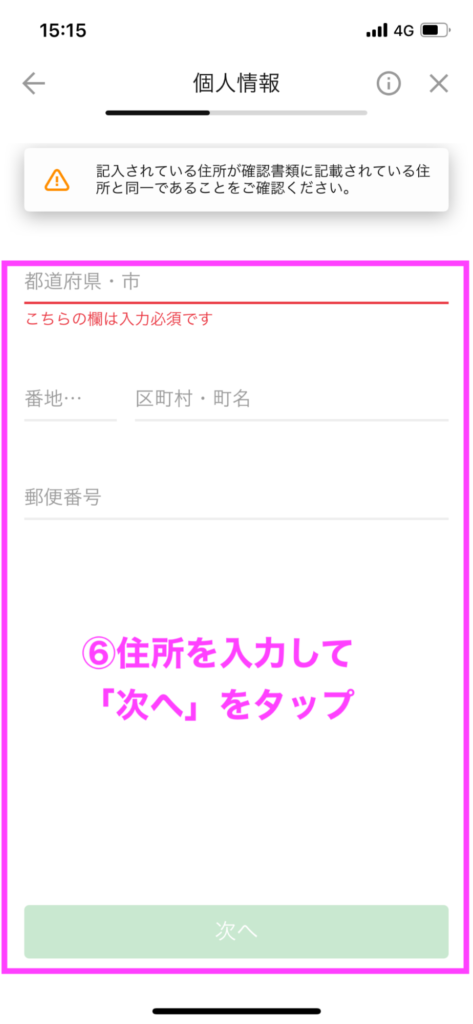
続いて、住所を入力します。入力する順番が日本の住所の書き方とやや違うので注意しましょう。住所を入力したら「次へ」をタップします。
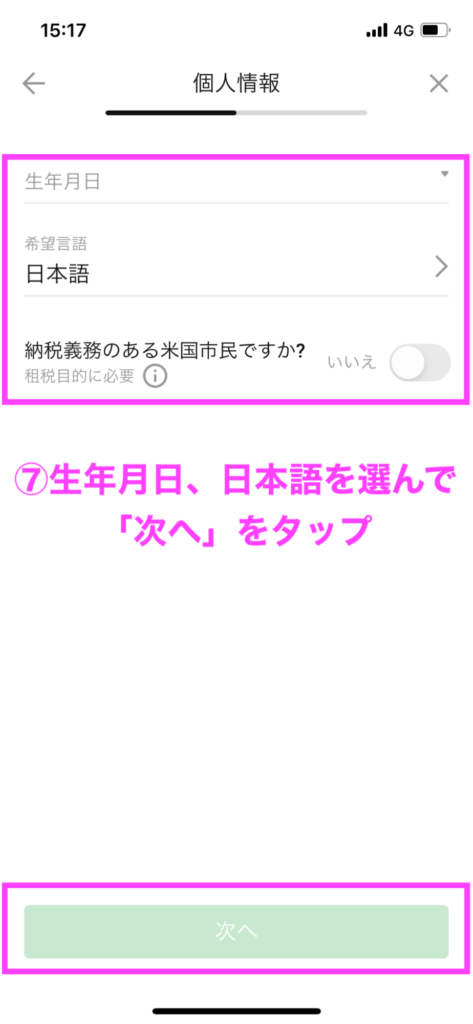
生年月日と希望する言語を選択したら「次へ」をタップ。なお、納税義務のある米国市民でない場合は、何もいじらずそのまま進んでください。
4. レバレッジを選択
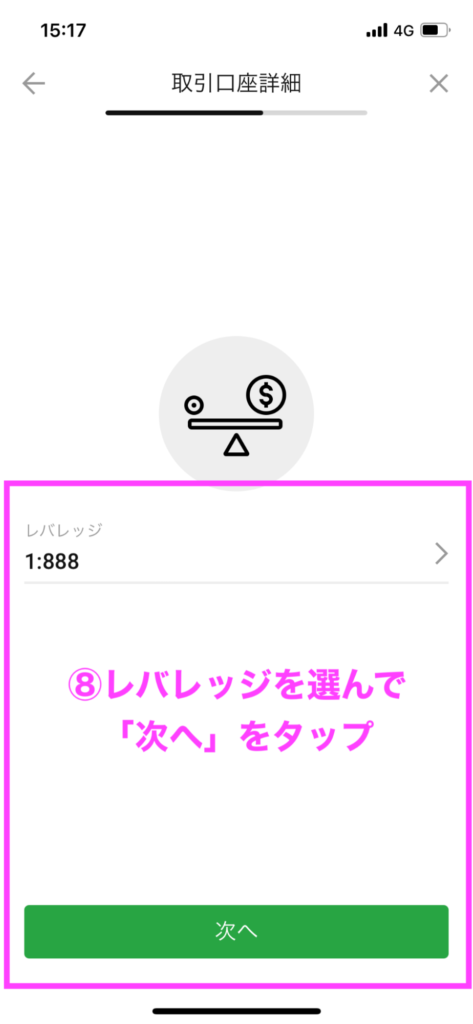
次にレバレッジを選択します。レバレッジは高いほどよいので、1:888(888倍)を選びましょう。
レバレッジ888倍でも取引する際のロットを少なくすれば、十分リスクの低いトレードが可能です。
5. 投資家情報を入力
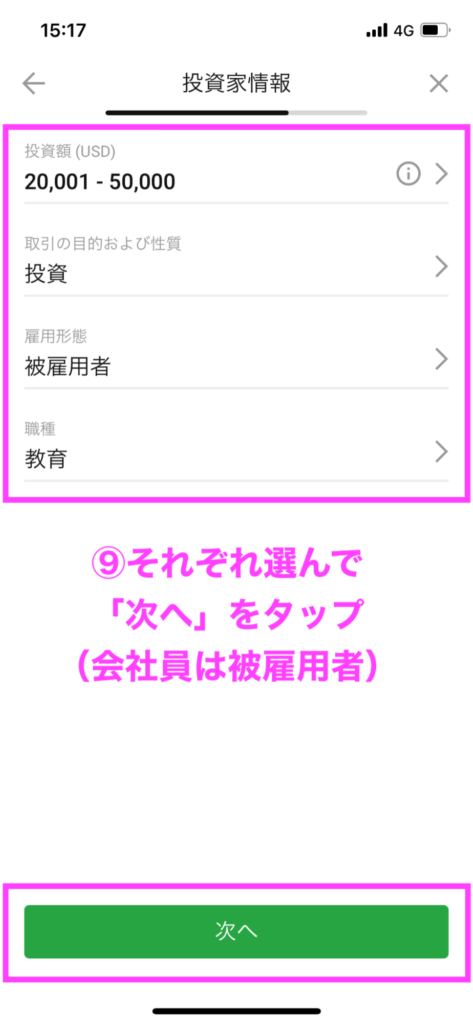
投資家情報を選びます。雇用形態は、会社員やアルバイトのように給料をもらっている場合は、被雇用者を選びます。
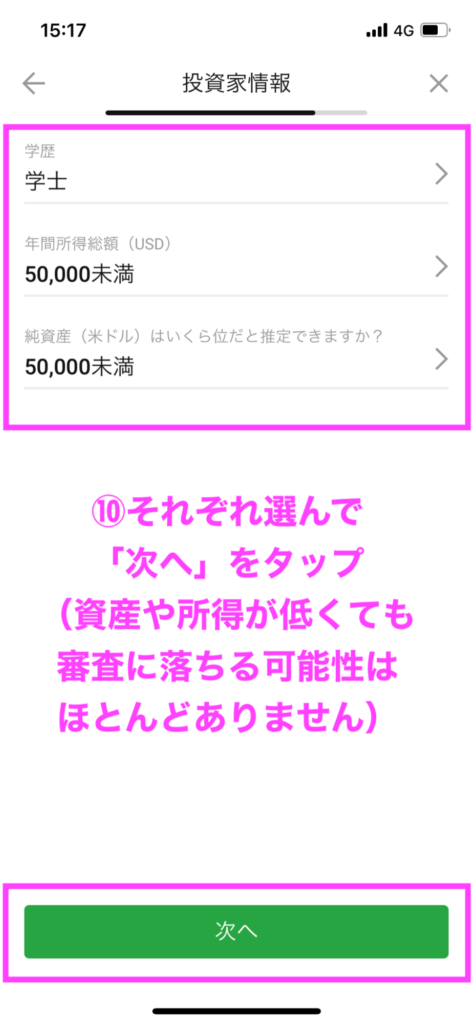
次に学歴や年間所得を入力します。資産や所得が低くても審査に落ちる可能性はほとんどないので、安心してください。
6. 口座パスワードを入力
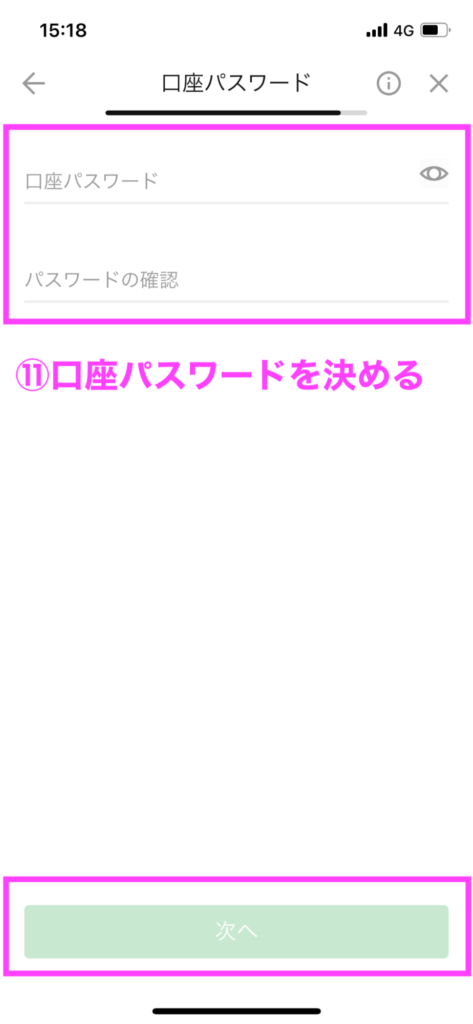
最後に口座パスワードを決めてください。ログインする際に必要になるので、忘れないようにメモを取っておくことをおすすめします。
7. ログインIDがメールアドレスに届くのでログインを行う
ログインIDが記載されたメールが登録したメールアドレスに届きます。メール内にあるリンクを押せば、口座開設完了です。
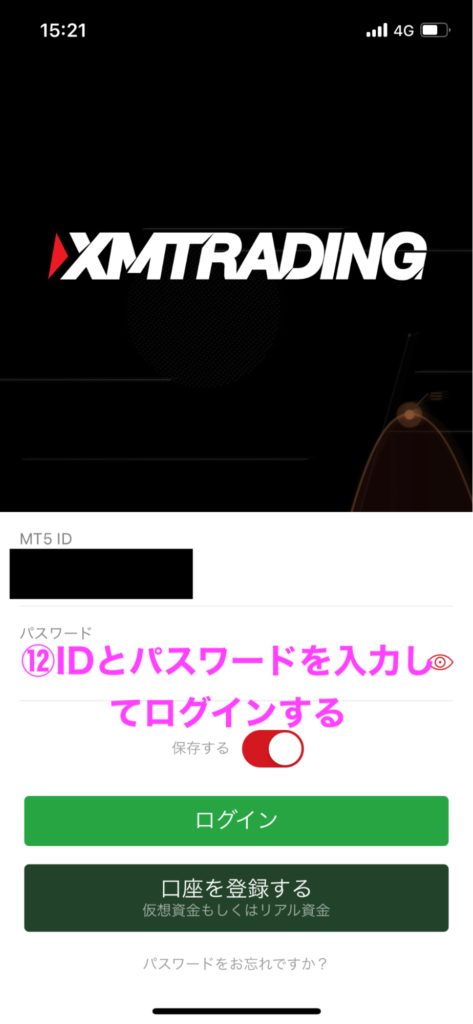
IDとパスワードを入力して、ログインをしましょう。なお、「保存する」をタップしておけば、次からわざわざIDやパスワードを入力せずにログインできます。
XMアプリの使い方を解説!
XMアプリの登録が完了したら、いよいよ使い方について解説します。XMアプリもMetaTraderと同じようにチャート分析したりトレードしたりできます。
- 銘柄を追加する方法
- インジケーターの表示方法
- トレードもできる
それぞれ見ていきましょう。
1. 銘柄を追加する方法
まずXMアプリにログインした段階では、気配値表示されている通貨ペアはほとんどありません。
そのため、気配値表示されている中に取引したい通貨ペアがない場合は、新たに表示する必要があります。
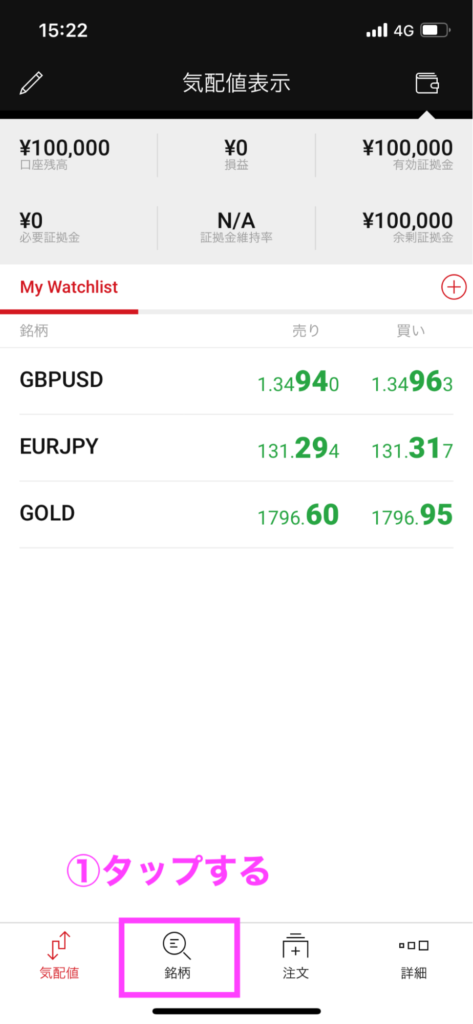
銘柄を追加する時は、画面下の銘柄をタップします。
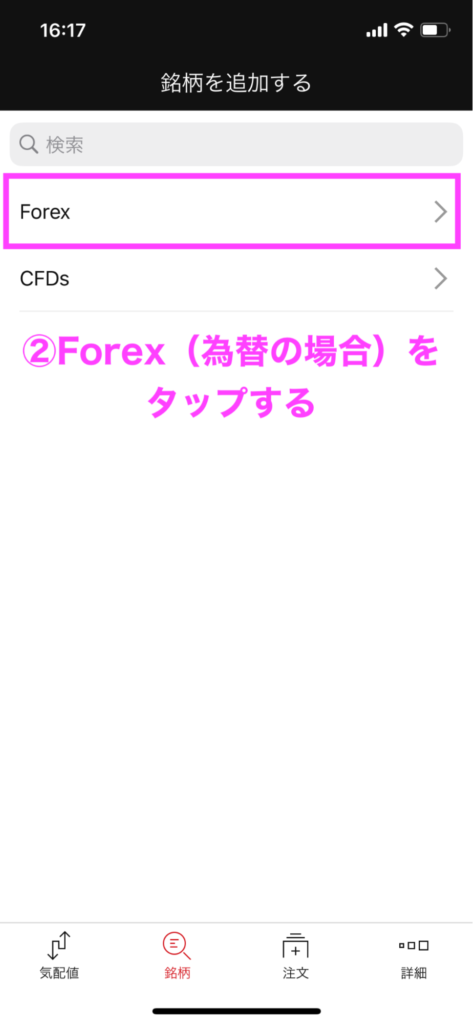
FXの通貨ペアを追加したい場合はForexをタップします。なお、貴金属や株式指数などのCFD商品を追加したい場合はCFDsをタップしましょう。
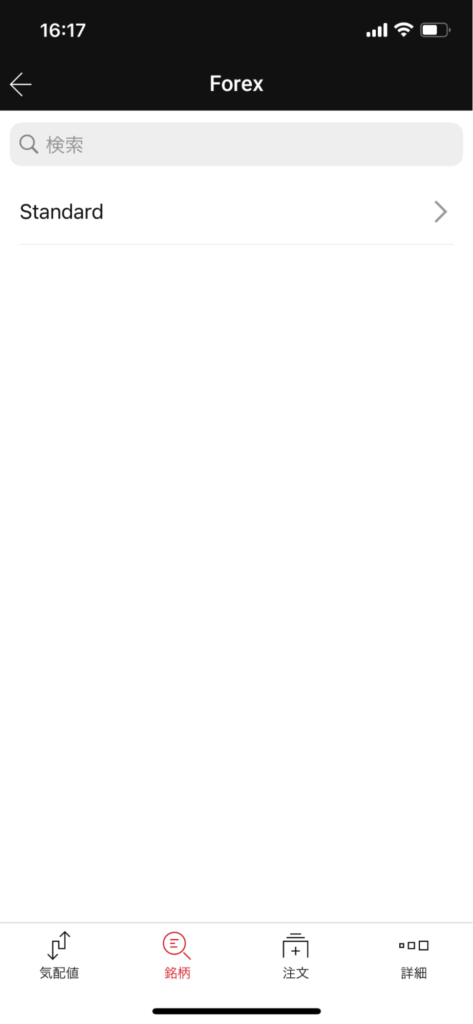
スタンダードをタップします。
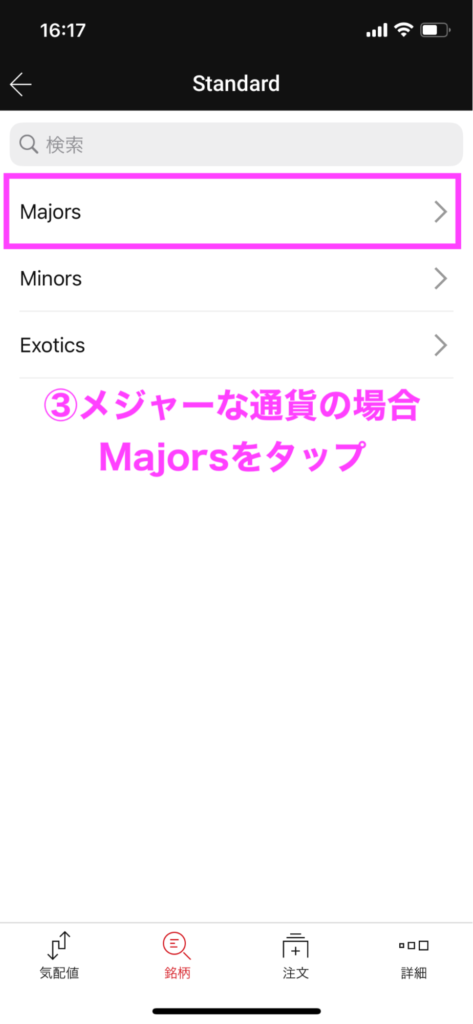
各通貨ペアが表示されます。USD/JPYやEUR/USDなど主要通貨であれば、Majorsを選びます。クロス円でもAUD/JPYやNZD/JPYを追加したい場合はMinorsをタップしましょう。
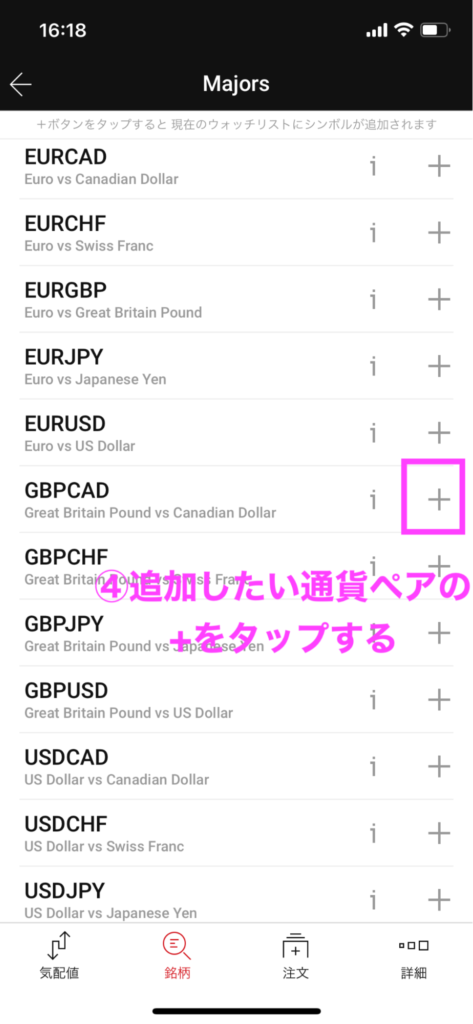
追加したい通貨ペアが見つかったら、右側にある+マークをタップしましょう。今回はGBP/CADを選択します。
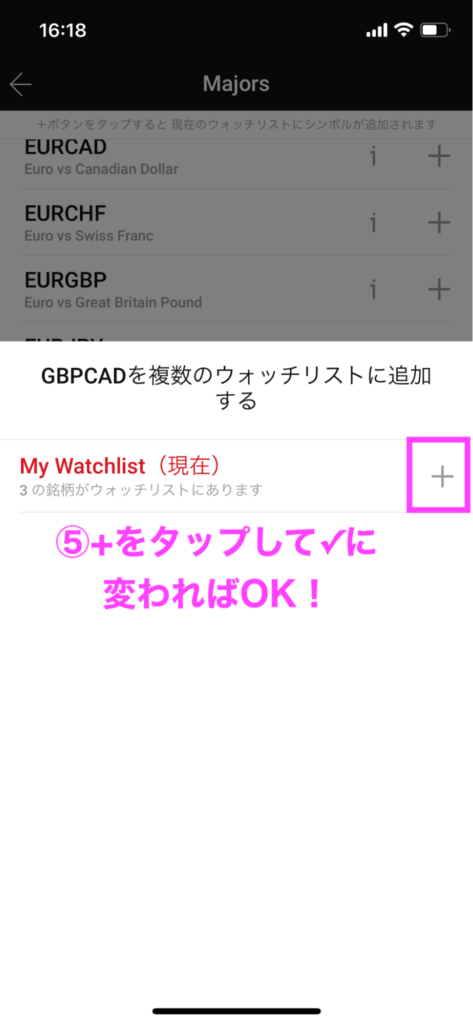
すると上の画面になるので、+をタップしてください。タップした後チェックマークに変わったら追加完了です。
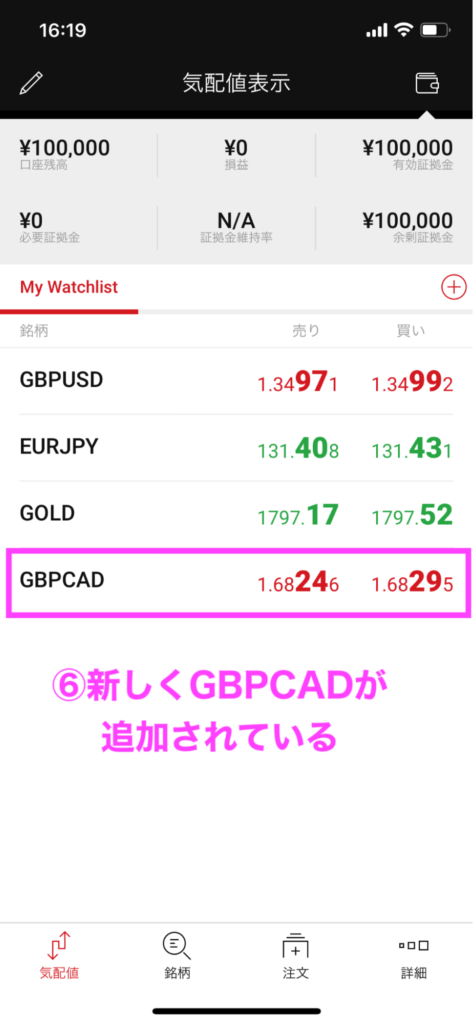
気配値を見ると、新たにGBP/CADが追加されていますね。銘柄の追加は簡単にできます。
2. インジケーターの表示方法
XMのアプリではテクニカル分析もできます。
- 横画面にしてタップして、fマークを選ぶ
- 挿入したいインジケーターを選択する
- インジケーターのパラメーター設定を行う
順番に解説します。
1. 横画面にしてタップして、fマークを選ぶ

まず、スマホの画面を横表示にしてください。なぜなら、XMのアプリは横画面にしなければ、インジケーターの挿入画面が出てこないからです。
横画面になったらどこでもよいのでタップします。
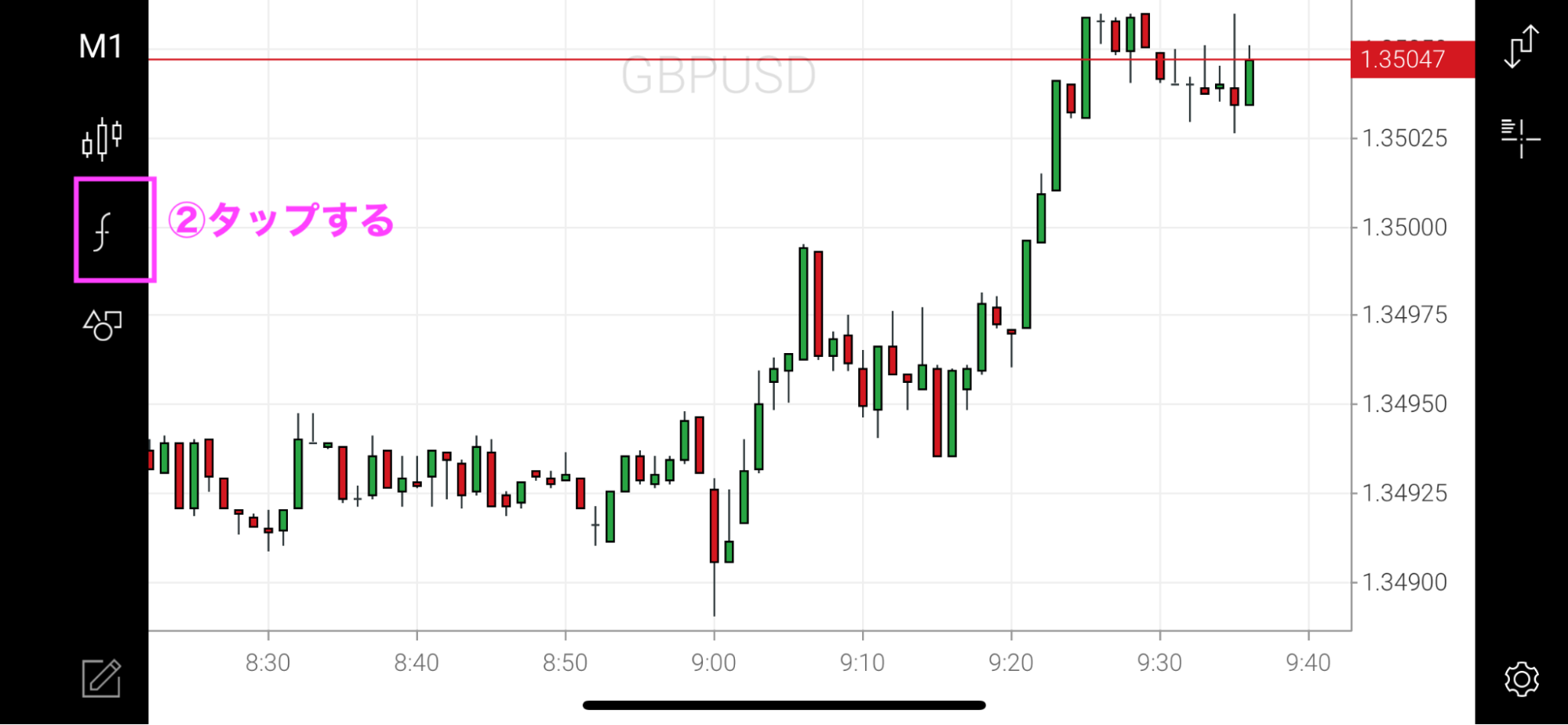
左と右にさまざまなボタンが表示されるので、fに似たマークをタップしましょう。
2. 挿入したいインジケーターを選択する

次に挿入したいインジケーターを選びます。今回は移動平均線(Moving Average)を選びましょう。
3. インジケーターのパラメーター設定を行う
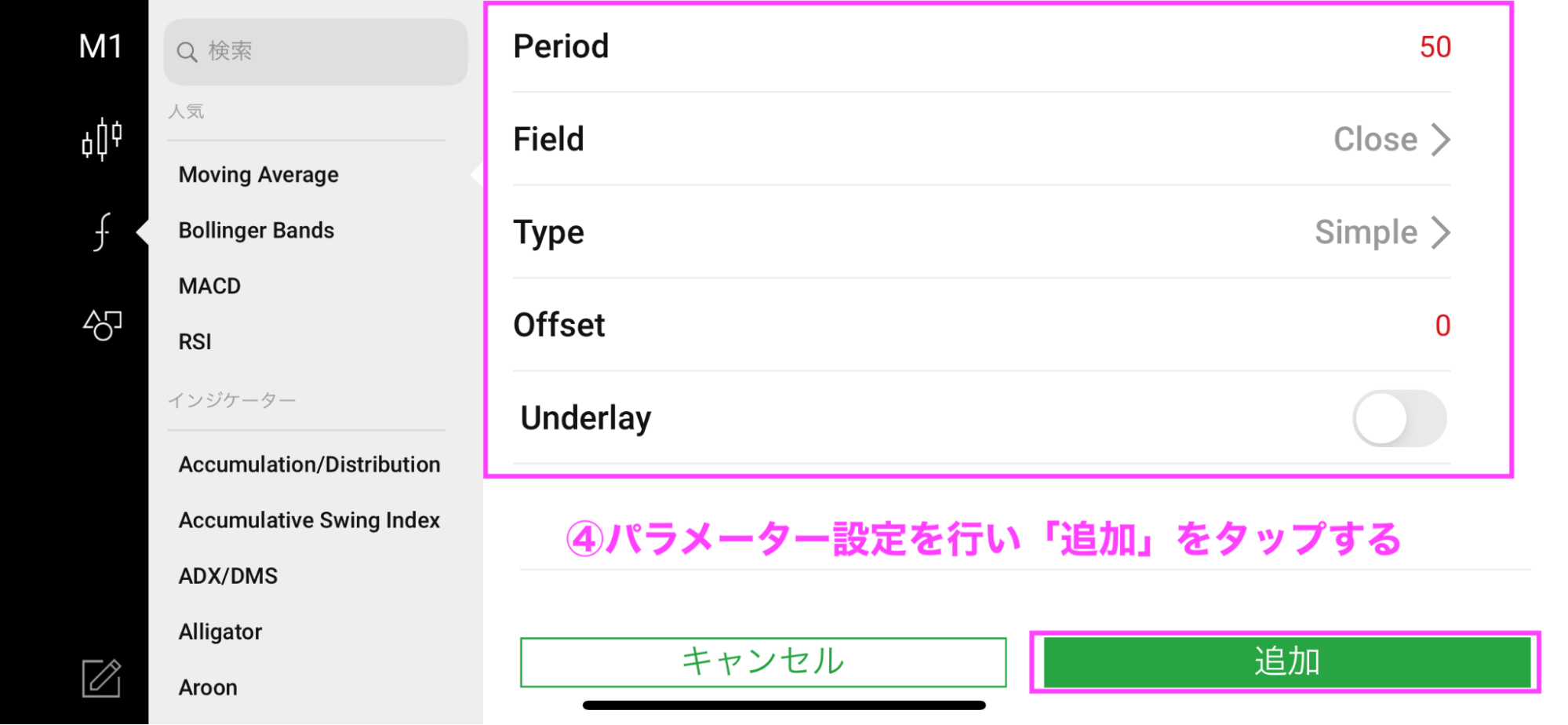
インジケーターのパラメーター設定画面が表示されます。特にこだわりがなければ、設定をいじる必要はないので「追加」をタップしてください。
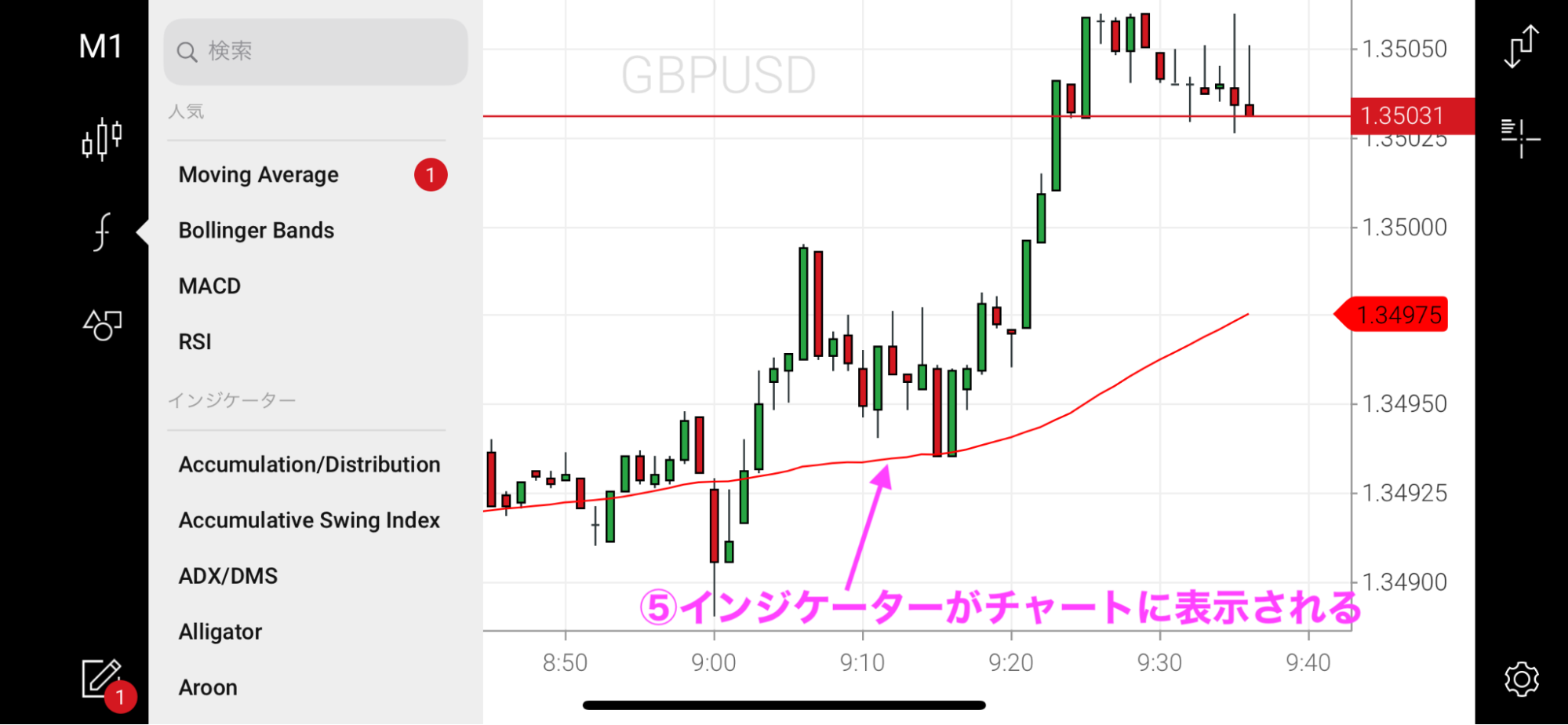
上の画面のように移動平均線が表示されます。なお、縦画面にした場合、表示されたインジケーターが消えるので注意してください。
3. トレードもできる
XMのアプリでもトレードができます。
- エントリー方法
- 保有ポジションの決済方法
それぞれ解説しますね!
1. エントリー方法
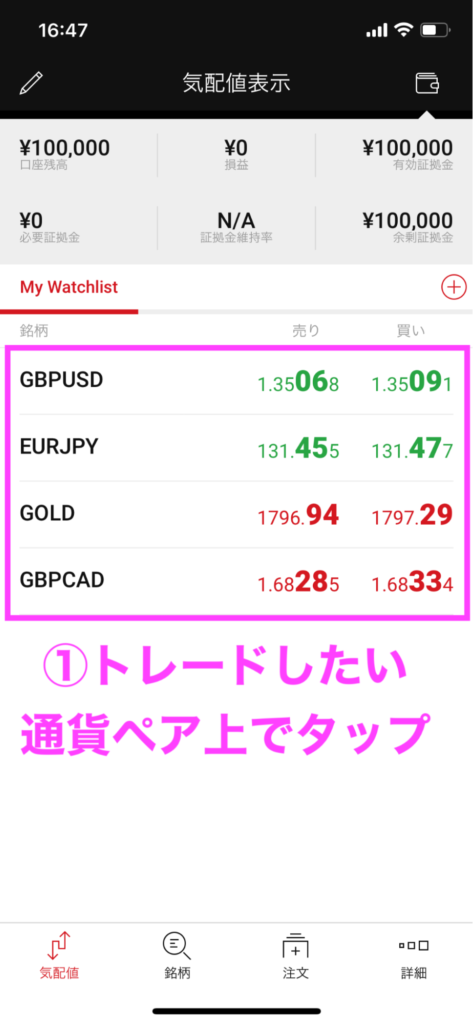
まずはトレードしたい通貨ペア上でタップしましょう。
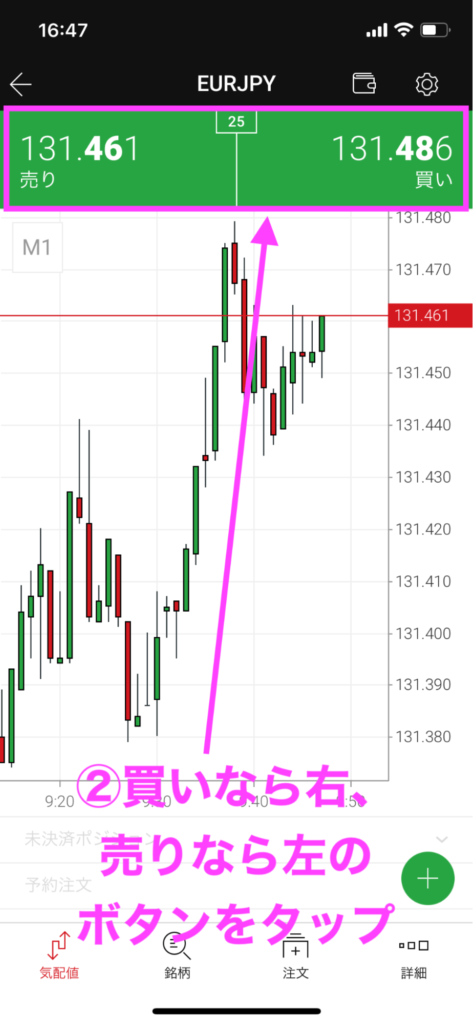
トレード用のボタンとチャート画面が表示されます。買いなら右、売りなら左をタップしましょう。
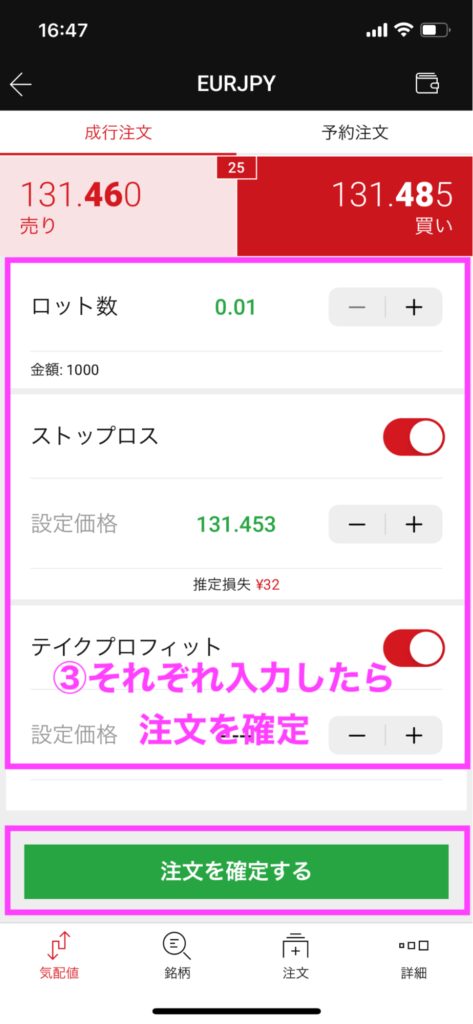
上の画面になるので、注文方法やロット数などを入力していきましょう。
指値注文や逆指値注文をしたい場合は、一番上で予約注文をタップしてから設定します。最後に「注文を確定する」をタップすれば、エントリー完了です。
2. 保有ポジションの決済方法
次に保有したポジションの決済方法について解説します。
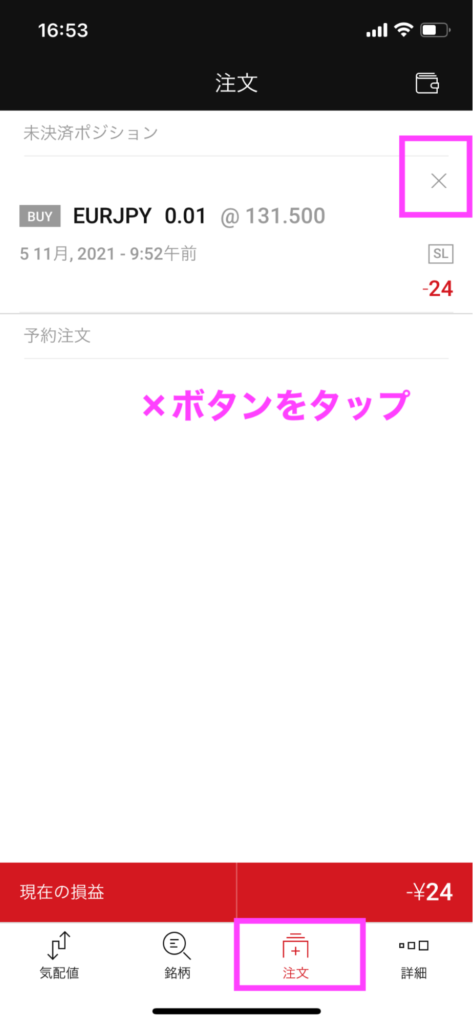
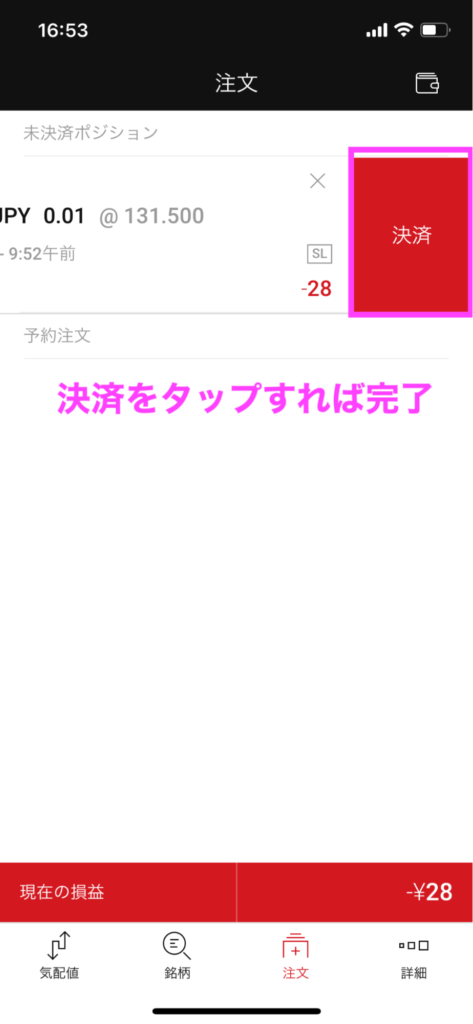
画面下の注文をタップすると、現在保有しているポジションが一覧で表示されます。「決済」を押すだけで簡単にポジションを閉じられます。
タップするだけで決済されるので、押し間違いには注意してください。
スマホとPC版の3つの違いを解説!
XMでトレードする場合、スマホとPC版があります。
ただ「普段のトレードはどちらでするべきか」「パソコン版の方が機能が充実しているのか」疑問を感じている方もいるでしょう。
スマホ版とPC版の主な違いは以下の3つです。
- 自動売買ができるかどうか
- インターネット上からインジケーターやEAをダウンロードできるかどうか
- 表示される時間足の数
詳しく解説します。
1. 自動売買ができるかどうか
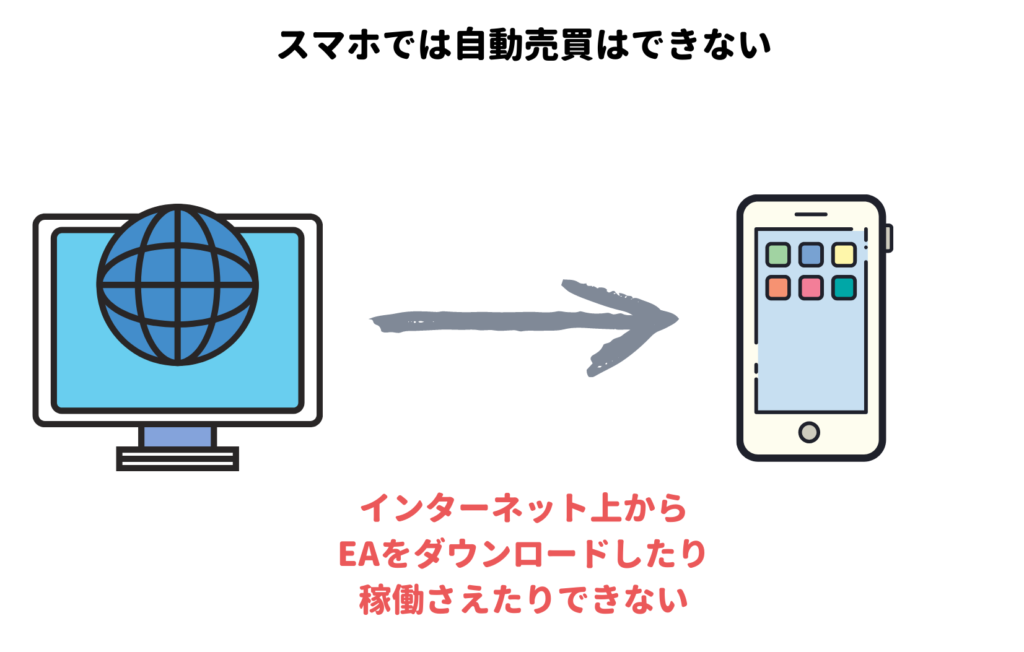
スマホ版とパソコン版の大きな違いは自動売買ができるどうかです。スマホ版ではインターネット上から自動売買に使うEAをダウンロードできません。
そのため、自動売買をしたい場合は、パソコン版のMT4やMT5をダウンロードする必要があります。
2. インターネット上からインジケーターをダウンロードできるかどうか
XMのアプリやMT4などスマホで使えるアプリでも内蔵されたインジケーターでテクニカル分析はできます。
しかし、インターネット上で配布や販売されているインジケーターをダウンロードして使うのは不可能です。
そのため、オリジナルのインジケーターがある場合は、パソコンでチャート分析をする必要があります。
3. 表示される時間足の数
MT4とMT5では表示できる時間足が違います。
このうち、MT4については、パソコン版もスマホ版も表示できる時間足は一緒です。
- 1分足
- 5分足
- 15分足
- 30分足
- 1時間足
- 4時間足
- 日足
- 週足
- 月足
しかし、XMのアプリおよびMT5アプリとパソコン版MT5では表示できる時間足が違います。
| XMのアプリ&MT5アプリ | パソコン版MT5 | |
|---|---|---|
| 1分足 | ◯ | ◯ |
| 2分足 | × | ◯ |
| 3分足 | × | ◯ |
| 4分足 | × | ◯ |
| 5分足 | ◯ | ◯ |
| 6分足 | × | ◯ |
| 10分足 | × | ◯ |
| 12分足 | × | ◯ |
| 15分足 | ◯ | ◯ |
| 20分足 | × | ◯ |
| 30分足 | ◯ | ◯ |
| 1時間足 | ◯ | ◯ |
| 2時間足 | × | ◯ |
| 3時間足 | × | ◯ |
| 4時間足 | ◯ | ◯ |
| 6時間足 | × | ◯ |
| 8時間足 | × | ◯ |
| 12時間足 | × | ◯ |
| 日足 | ◯ | ◯ |
| 週足 | ◯ | ◯ |
| 月足 | ◯ | ◯ |
より細かい時間足のチャートを見ながらトレードしたい場合は、パソコン版のMT5を使うしかないでしょう。
まとめ:口座管理もやりたいならXMのアプリも使おう!
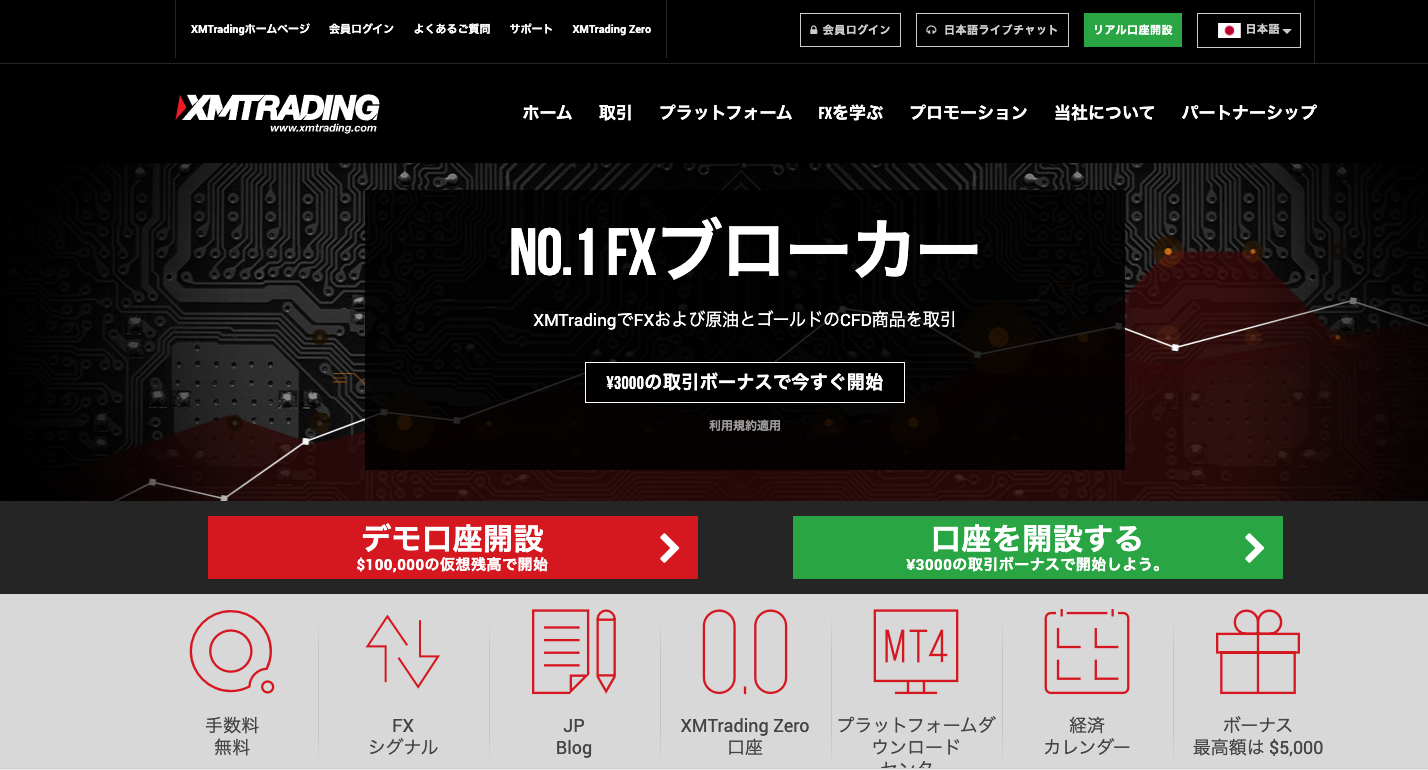
XMでは独自のアプリをリリースしています。入出金など口座管理もスマホでしたい場合は、XMのアプリを使いましょう。
しかし、詳細なテクニカル分析をしたい場合や他の海外FX業者でもトレードしている場合は、MetaTraderのMT4やMT5を利用してください。
どちらにもメリット・デメリットはあるので、使い分けてもよいでしょう。XMは入金ボーナスも充実しており、最大レバレッジ888倍でトレードができるFX業者です。
これから海外FXデビューしたい方は、ぜひ口座開設してください!
レバレッジ888倍で取引ができる業者はこちら!