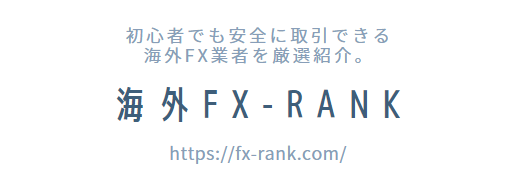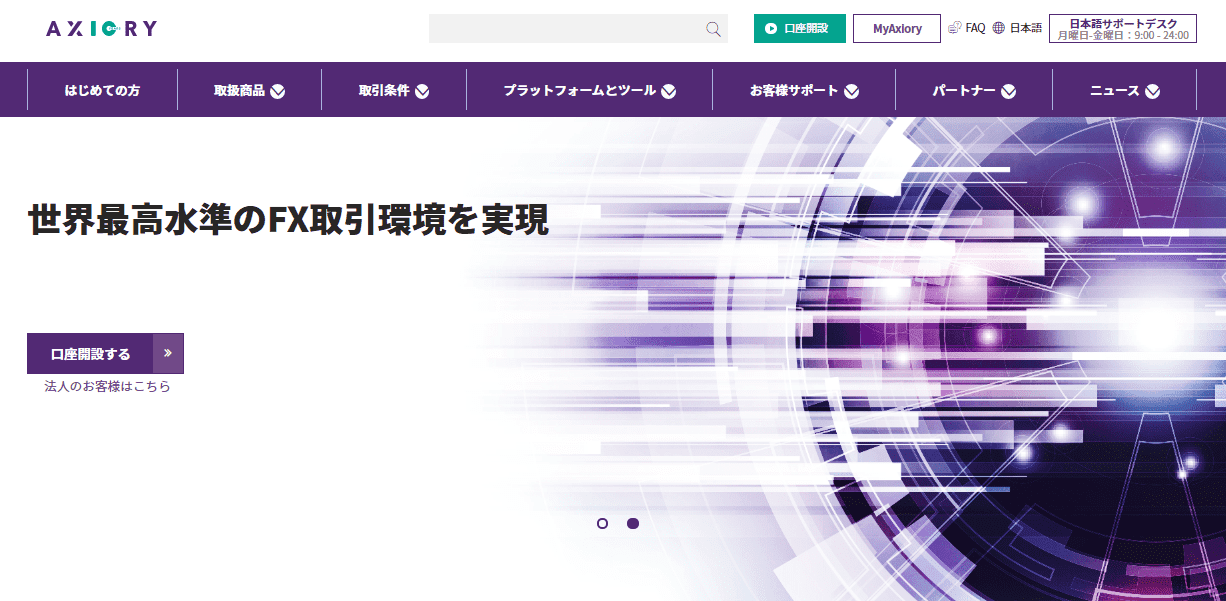「cTraderやMT4ってどうやって使うの?」
「そもそもどこでダウンロードすればいいの?」
Axioryで取引プラットフォームを使うなら、cTraderとMT4が使いやすいのでオススメです。
しかし、1度もcTraderやMT4を使ったことがない人にとっては、ツールのダウンロード方法から使用方法まで分からないことだらけですよね?
そこでこの記事では、
- cTraderとMT4のダウンロード方法
- cTraderとMT4の使い方
- cTraderとMT4の違い
などについて解説します。
この記事を読めば、AxioryでcTraderやMT4を使って取引を始めることができます!
AxioryのcTraderのダウンロード方法
AxioryでcTraderをダウンロードする方法は、以下の通り。
【AxioryでcTraderをダウンロードする方法】
- Axiory公式HPからダウンロード画面に移行する
- 「cTraderを詳しく見る」をクリックする
- ダウンロードしたいcTraderを選ぶ
cTraderの特徴として、MT4よりも操作が直感的なため、FX初心者でも簡単に使いこなせるというメリットがあります。
また「時間足」や「インジケータ」などもMT4よりも豊富に取り揃えているので、上級者でも満足できる仕様です。
【cTraderとMT4の違い】
| 違い | cTrader | MT4 (MetaTrader4) |
| リリース | 2011年 | 2003年 |
| 時間足 | 14種類 | 9種類 |
| インジケータ | 64種類 | 30種類 |
| 描画ツール | 25種類 | 23種類 |
| 操作性 | 直感的 | 慣れが必要 |
| EA(自動売買プログラム) | 多い | 少ない |
| 注文板の閲覧 | ○ | × |
次からは、cTraderのダウンロード方法を具体的に解説していきます。
方法1 Axiory公式HPからダウンロード画面に移行する
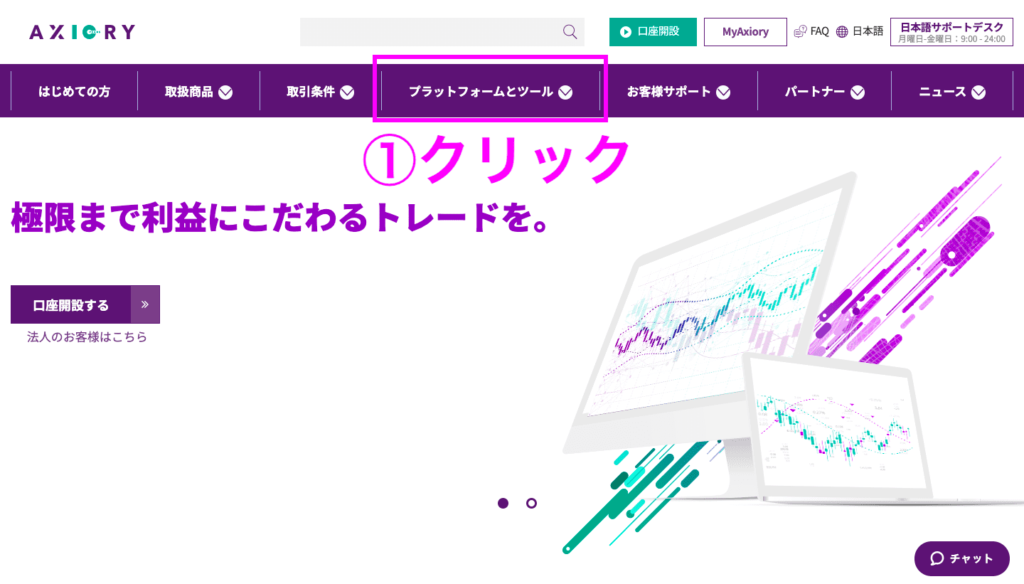 Axiory公式HPへアクセスし、「プラットフォームとツール」をクリックします。
Axiory公式HPへアクセスし、「プラットフォームとツール」をクリックします。
方法2 「cTraderを詳しく見る」をクリックする
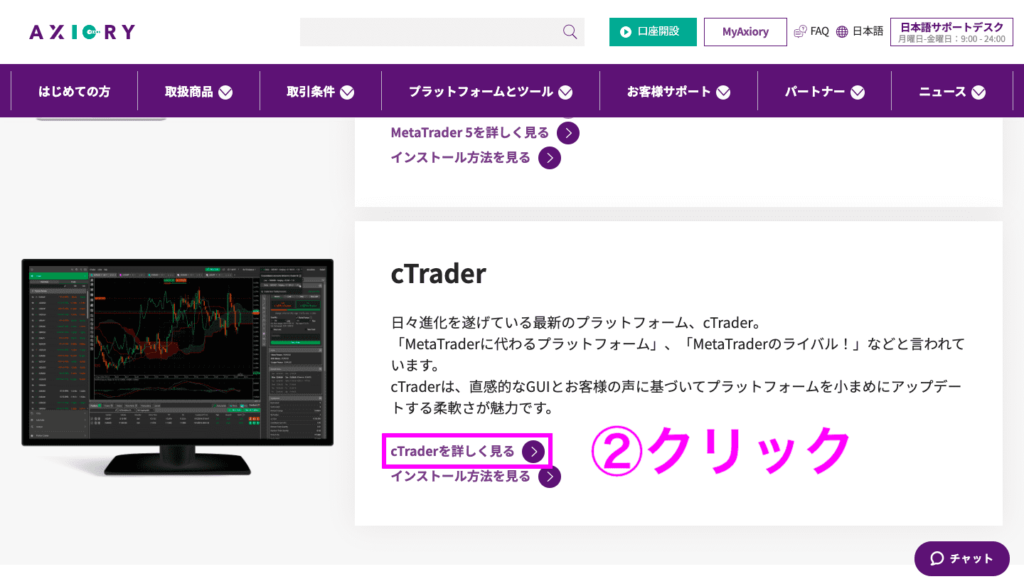
「cTraderを詳しく見る」をクリックします。
方法3 ダウンロードしたいcTraderを選ぶ
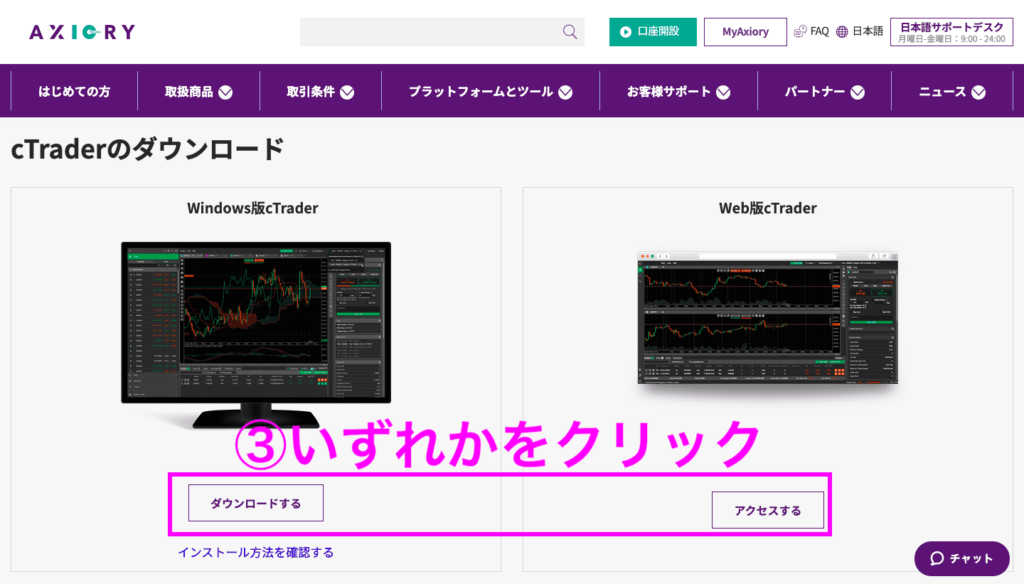
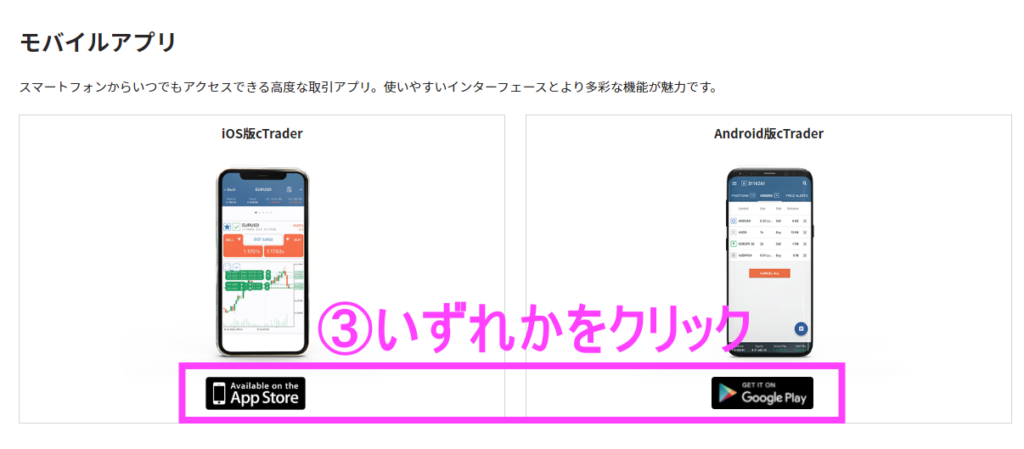
cTraderには、各OSに対応できるように4つのタイプが用意されています。
【cTraderのOSの種類】
- Windows版cTrader
- Web版cTrader
- iOS版cTrader
- Android版cTrader
【cTraderとOSの対応表】
| OSの種類 | Windows PC | Mac iOS | Linux PC | ブラウザ | iPad/iPhone | Androidスマートフォン/タブレット |
| Windows版cTrader | ◯ | × | × | × | × | × |
| Web版cTrader | ◯ | ◯ | ◯ | ◯ | × | × |
| iOS版cTrader | × | × | × | × | ◯ | × |
| Android版cTrader | × | × | × | × | × | ◯ |
もしどれにしようか迷うなら、多くのOSをカバーしている「Web版cTrader」がオススメです!
AxioryのcTraderの使い方
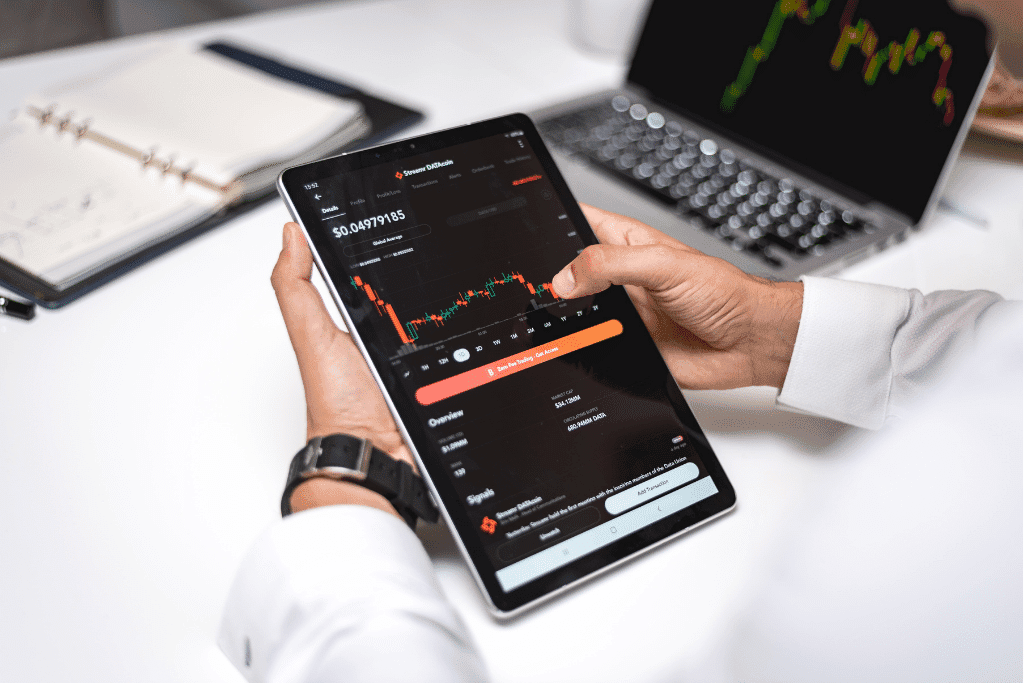
cTraderのダウンロードが完了したら、次はcTraderの使い方を解説していきます。
ログインから実際に取引が終えるまで、全7ステップあります。
【cTraderの使い方】
- cTraderにログイン
- 通貨ペアの選択とチャート表示
- 時間足の変更
- インジケーターと描画ツールの選択
- チャート画面の複数表示
- 注文
- 保有しているポジションの確認と決済
cTraderの使い方1 cTraderにログイン
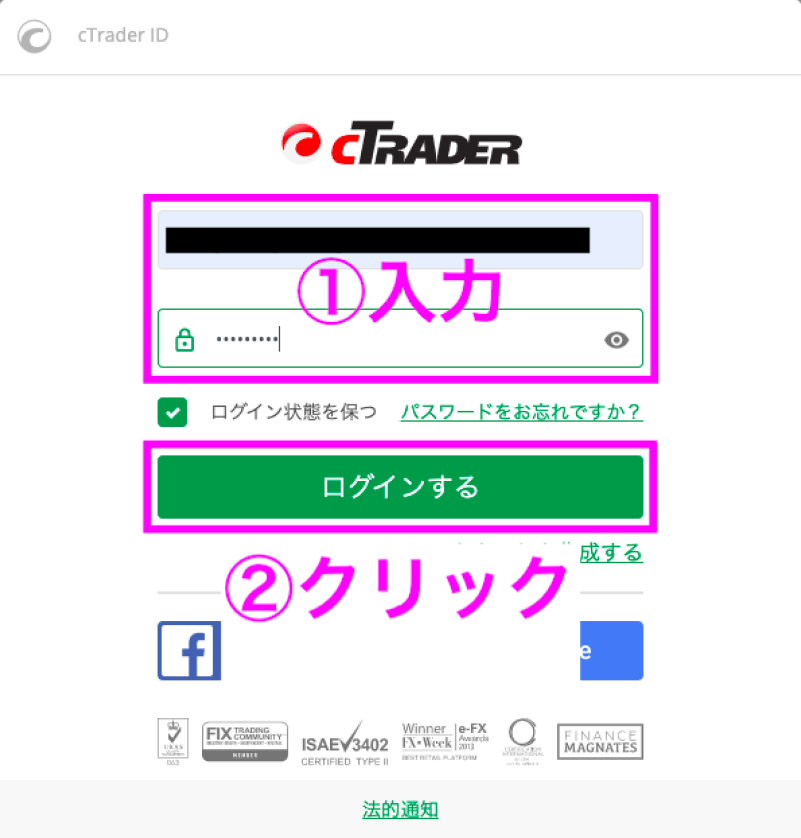
cTraderを起動し、
- ログインID
- パスワード
を入力して、「ログインする」をクリックします。
cTraderの使い方2 通貨ペアの選択とチャート表示

画面左上のボタンをクリックすると、通貨ペアリストが表示されます。
ペアリストの中で取引したい通貨ペアをクリックすると、選択した通貨ペアのチャートが表示されます。
cTraderの使い方3 時間足の変更
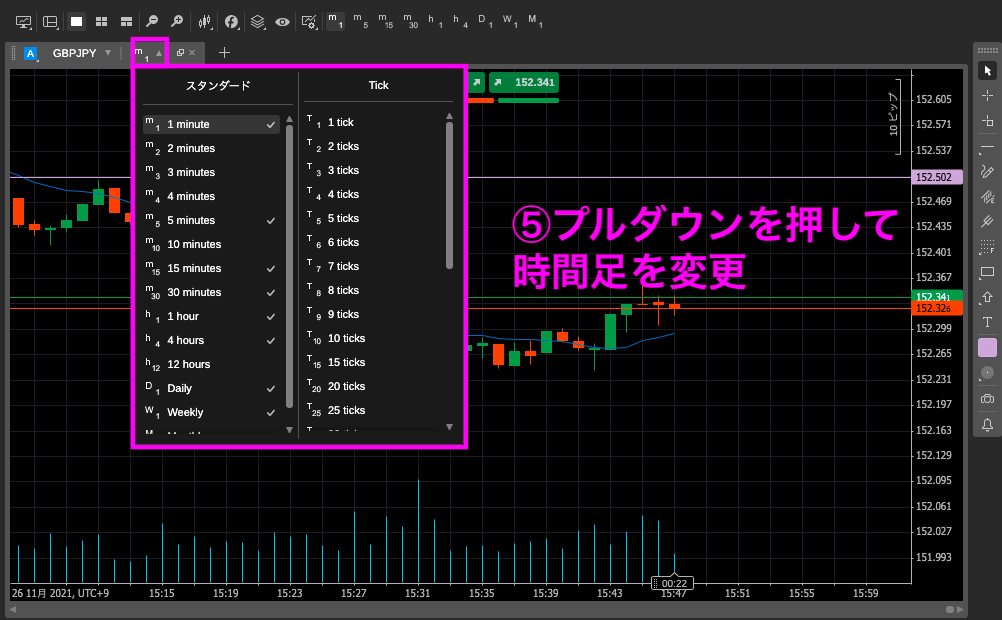
画面上部にある時間足変更アイコン(「m1」と表示されたアイコン)をクリックすると、表示できる時間軸がプルダウンで表示されます。
その中で、表示させたい時間足をクリックします。
cTraderの使い方4 描画ツールとインジケーターの表示

描画ツール(トレンドライン、水平線、フィボナッチなど)を表示させたい場合は、画面右メニューバーで好きなものを選択します。
インジケーター(単純移動平均線、MACDなど)を表示させたい場合は、画面上メニューバーの「f」アイコンをクリックして選択します。
cTraderの使い方5 チャート画面を複数表示
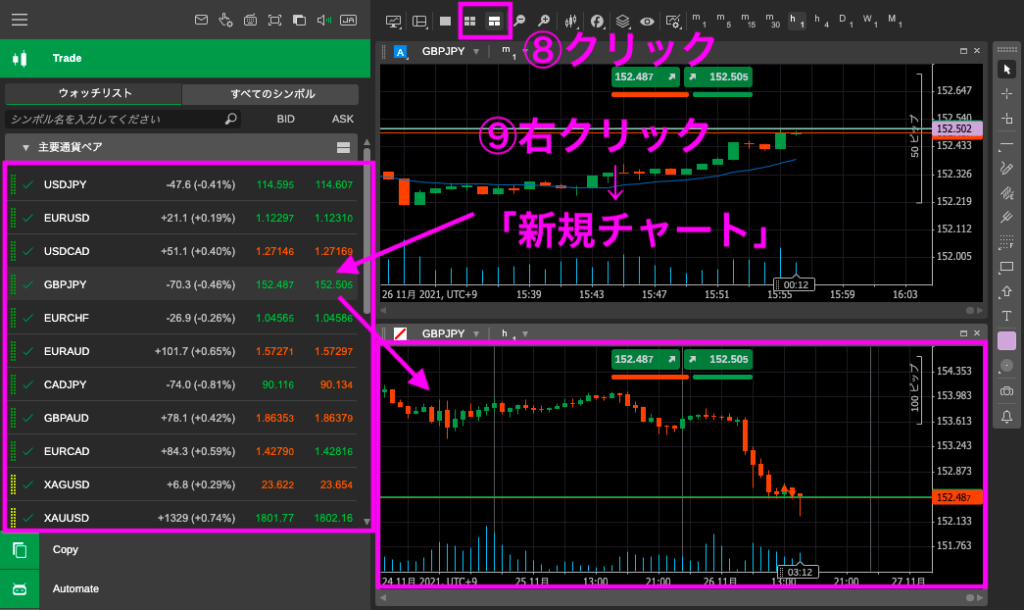
チャート画面を複数表示したい場合は、画面上メニューバーの
- 「複数チャート画面」
- 「フリーチャートモード」
をクリックします。
その後、表示させたい通貨ペアを右クリックして「新規チャート」をクリックすると、チャート画面が複数表示されます。
cTraderの使い方6 注文
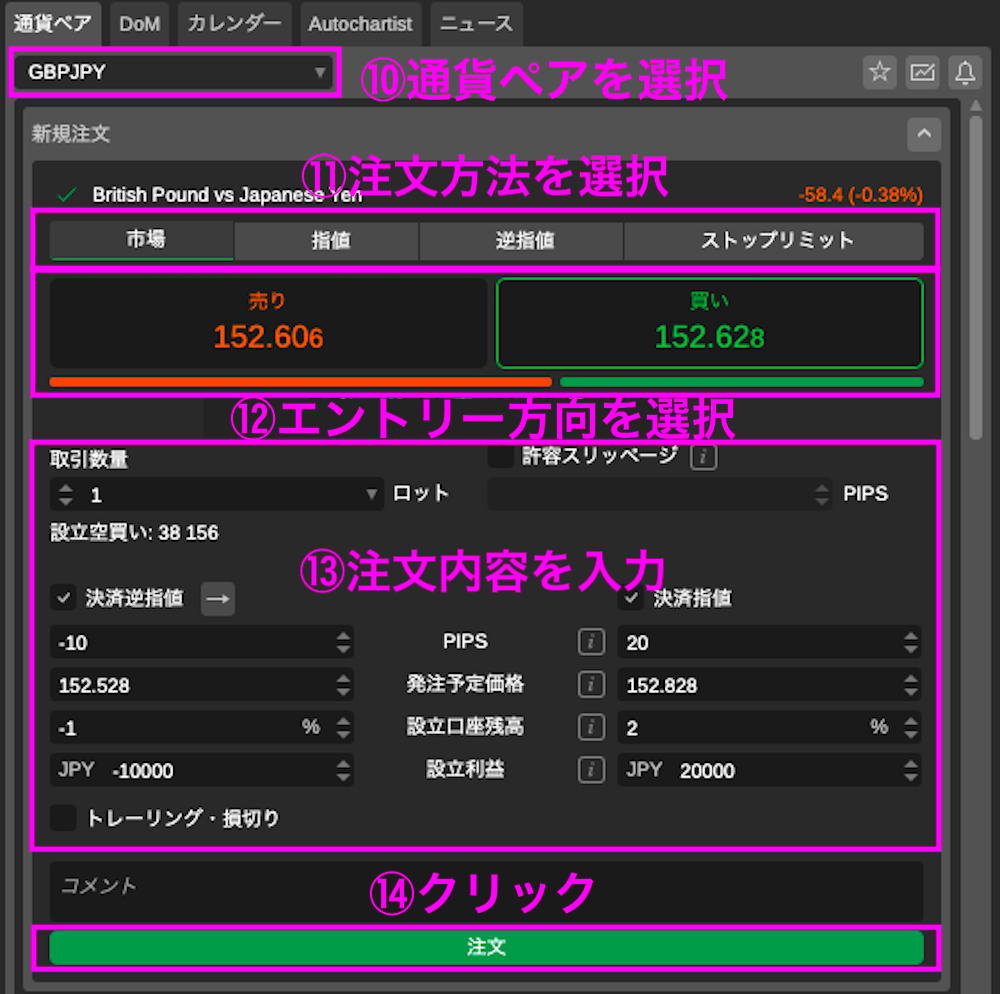
注文を出す場合は、取引画面の右側にある「注文執行パネル」のプルダウンから、注文したい通貨ペアを選択します。
注文方法は、
- 「市場(成り行き)」
- 「指値」
- 「逆指値」
- 「ストップリミット」
の4つのタブの中から選択しましょう。
エントリー方法は、
- 「売り」
- 「買い」
のどちらかを選択します。
その後、注文内容を詳細に設定します。
<注文内容の設定項目>
- 取引数量(「1ロット=10万通貨」で計算)
- 許容スリッページ(注文価格がどこまでズレていいかの設定)
- 決済逆指値(損切りライン)
- 決済指値(利確ライン)
最後に「注文」をクリックすれば、完了です。
cTraderの使い方7 保有しているポジションの確認と決済
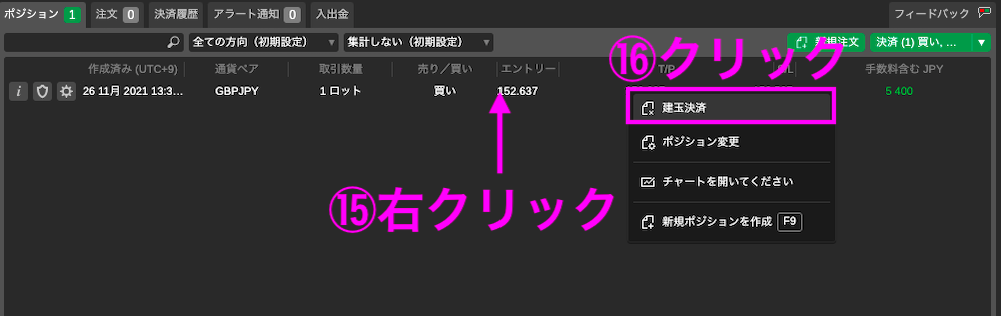
取引画面の下側には、ポジションを確認できるウィンドウが表示されています。
「ポジション」タブからは、現在保有しているポジションを確認できます。
決済したいポジションを右クリックして「建玉決済」をクリックすれば、決済完了です。
AxioryのMT4のダウンロード方法
AxioryでMT4をダウンロードする方法は、以下の通り。
【AxioryでMT4をダウンロードする方法】
- Axiory公式HPからダウンロード画面に移行する
- 「MetaTrader 4を詳しく見る」をクリックする
- ダウンロードしたいMT4を選ぶ
MT4の特徴として、cTraderよりも多くのEA(自動売買プログラム)があるので、使いたいEAがあるならMT4をダウンロードしましょう。
【MT4とcTraderの違い】
| 違い | MT4 (MetaTrader 4) | cTrader |
| リリース | 2003年 | 2011年 |
| 時間足の種類 | 9種類 | 14種類 |
| インジケータ | 30種類 | 64種類 |
| 描画ツール | 23種類 | 25種類 |
| 操作性 | 慣れが必要 | 直感的 |
| EA(自動売買プログラム) | 多い | 少ない |
| 注文板 | × | ○ |
次からは、MT4のダウンロード方法を具体的に解説していきます。
方法1 Axiory公式HPからダウンロード画面に移行する
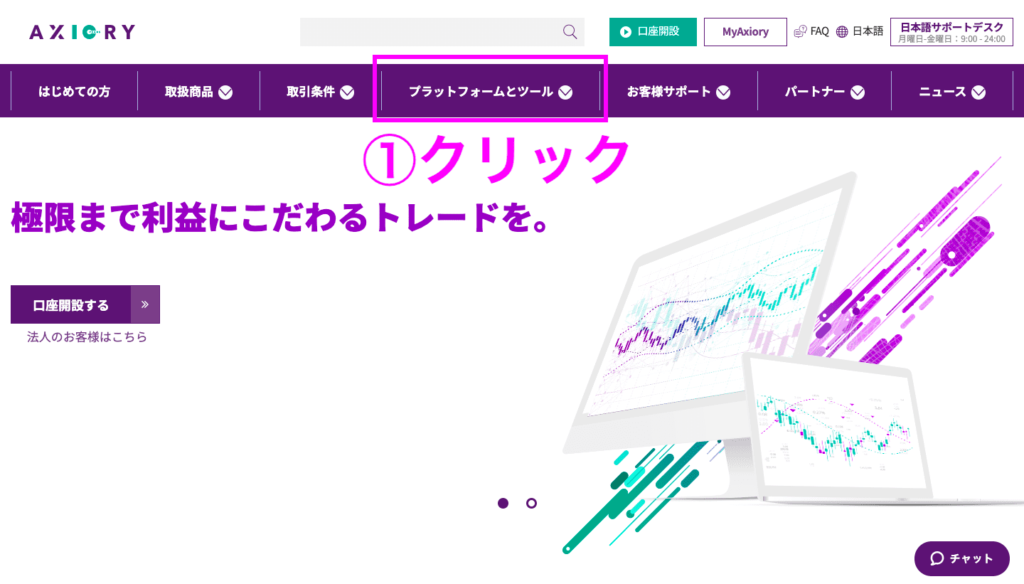
Axiory公式HPへアクセスし、「プラットフォームとツール」をクリックします。
方法2 「MetaTrader 4を詳しく見る」をクリックする
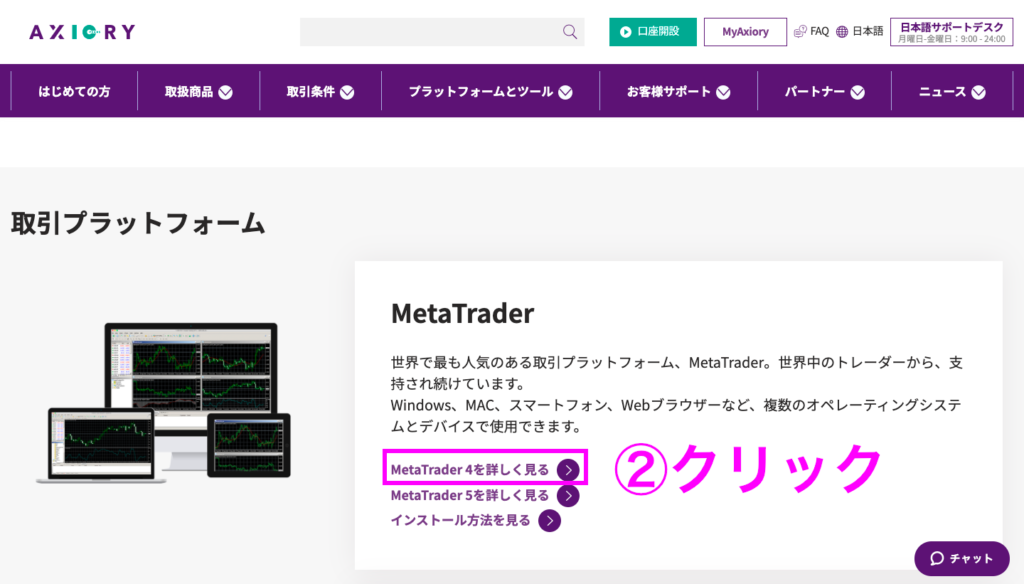
「MetaTrader 4を詳しく見る」をクリックします。
方法3 ダウンロードしたいMT4を選ぶ
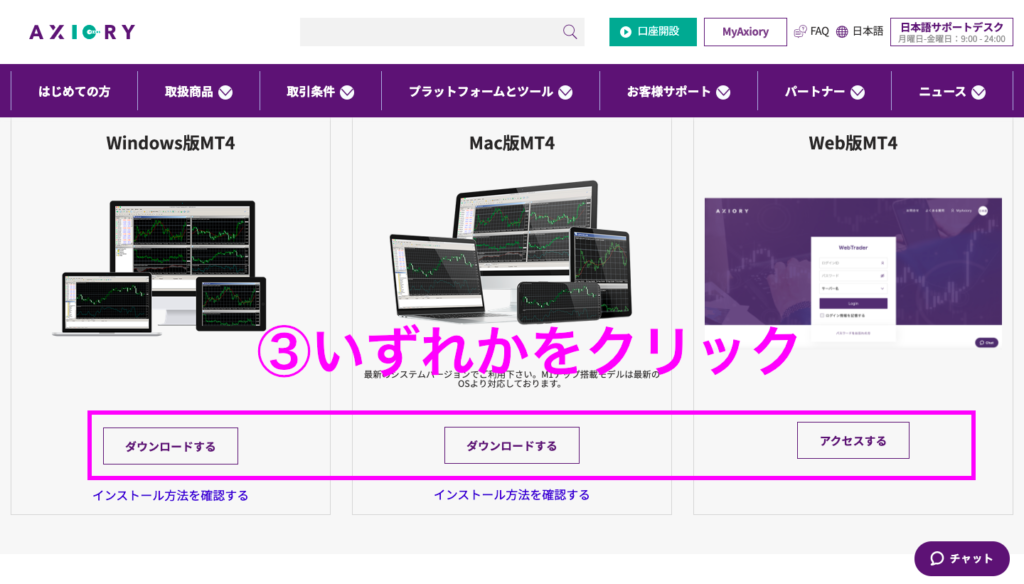
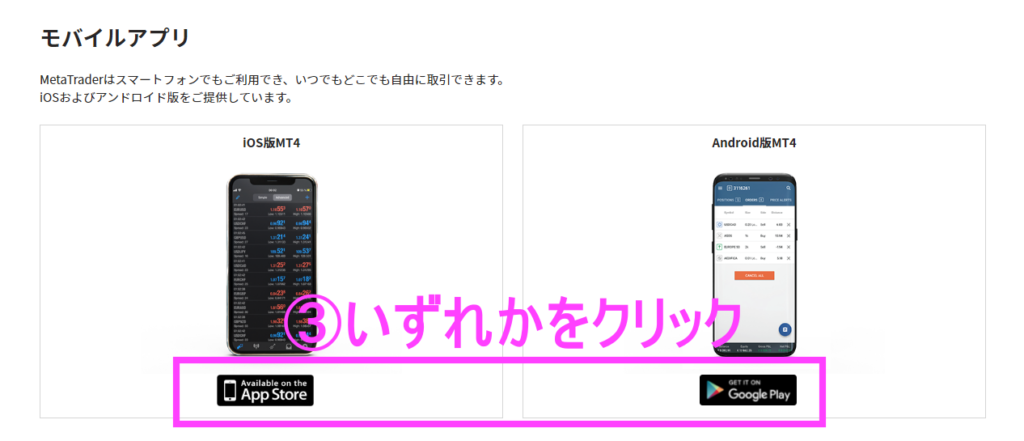
MT4には、各OSに対応できるように5つのタイプが用意されています。
【MT4のOSの種類】
- 「Windows版MT4」
- 「Mac版MT4」
- 「Web版MT4」
- 「iOS版MT4」
- 「Android版MT4」
【MT4とOSの対応表】
| OSの種類 | Windows PC | Mac iOS | Linux PC | ブラウザ | iPad/iPhone | Androidスマートフォン/タブレット |
| Windows版MT4 | ◯ | × | × | × | × | × |
| Mac版MT4 | × | ◯ | × | × | × | × |
| Web版MT4 | ◯ | ◯ | ◯ | ◯ | ◯ | ◯ |
| iOS版MT4 | × | × | × | × | ◯ | × |
| Android版MT4 | × | × | × | × | × | ◯ |
上記の中で、ダウンロードしたいものをクリックします。
Web版MT4は多くのOSに対応していますが、ダウンロード版よりも機能が制限されています。
そのため「Windows版MT4」や「Mac版MT4」など、OS固有のものがオススメです!
AxioryのMT4の使い方

MT4のダウンロードが完了したら、次はMT4の使い方を解説していきます。
ログインから実際に取引を終えるまでを6つのステップで解説していきます。
【MT4の使い方】
- MT4にログイン
- 通貨ペアの選択とチャート表示
- 時間足の変更
- 描画ツールとインジケーターの表示
- 注文
- 保有しているポジションの確認と決済
MT4の使い方1 MT4にログイン
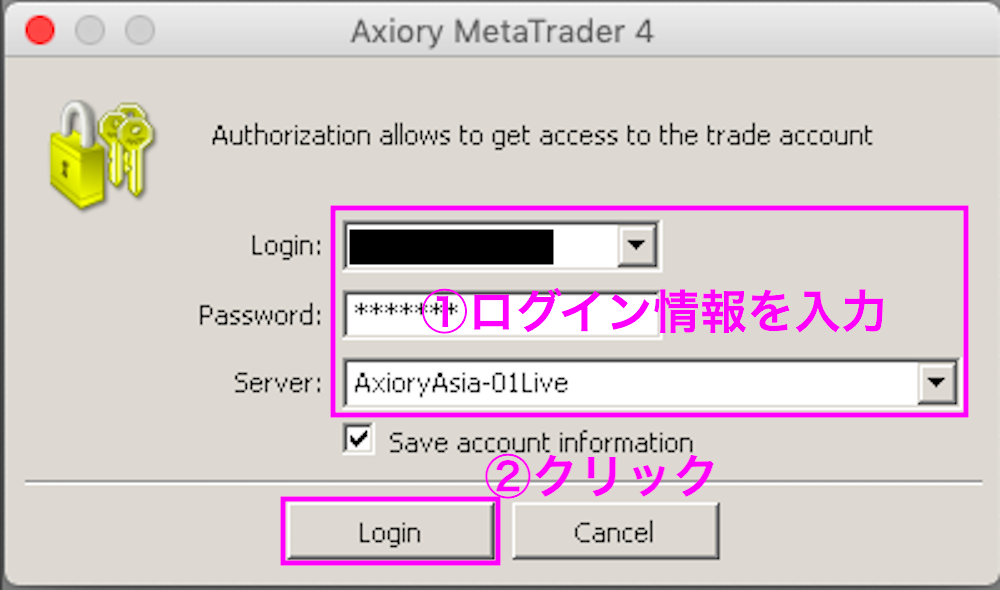
MT4を起動し、
- 「Login」
- 「Password」
- 「Server」
を入力後、「Login」をクリックします。
AxioryのMT4のサーバー情報は、以下の通りです。
【Axiory MT4のサーバー名一覧】
| 口座の種類 | サーバー名 |
| リアルスタンダード口座 | AxioryAsia-01Live または 103.40.209.41 |
| リアルナノ口座 | AxioryAsia-02Live または 103.40.209.39 |
| デモスタンダード口座 | AxioryAsia-01Demo または 185.97.161.236 |
| デモナノ口座 | AxioryAsia-02Demo または 185.97.161.237 |
入力が終わったら、「Login(ログイン)」をクリックします。
MT4の使い方2 通貨ペアの選択とチャート表示

「気配値表示ウィンドウ」にある通貨ペアの上で右クリックをして、「チャート表示」をクリックします。
また表示させたい通貨ペアが無い場合は、右クリック後に「すべてを表示」をクリックすることで、全通貨ペアが表示され、選択できるようになります。
MT4の使い方3 時間足の変更

上部のメニューバーから、表示させたい時間足をクリックして変更します。
MT4の使い方4 インジケーターと描画ツールとインジケータ表示

描画ツール(トレンドライン、水平線、フィボナッチなど)を表示させたい場合は、ツールバーから好きなものをクリックして選択します。
またインジケーター(単純移動平均線、MACDなど)を表示させたい場合は、メニューバーの「挿入」「インディケータ」の順にクリックすればOKです。
MT4の使い方5 注文

取引したい通貨ペアのチャート画面上で右クリックをし、「注文発注」→「新規注文」の順にクリックします。
すると「オーダーの発注」画面が起動するので、
- 「通貨ペア」
- 「数量」
- 「決済逆指値(損切りライン)」
- 「決済指値(利確ライン)」
- 「注文種別(成行注文/指値注文)」
を設定します。
「注文種別」で「成行注文」を選んだ場合は、
- 「成行売り」
- 「成行買い」
のどちらかをクリックして注文を執行します。

「注文種別」で「指値注文」を選んだ場合は、
- 「注文種別」
- 「価格」
- 「有効期限」
を設定して、「発注」をクリックします。
MT4の使い方6 保有しているポジションの確認と決済

画面下側にある「ターミナル」からは、現在保有しているポジションの確認ができます。
決済する際は、ポジションを右クリックして「決済注文」をクリックします。
まとめ:自分の取引環境に合わせたプラットフォームが選べる!
ここまで、AxioryでのcTraderとMT4のダウンロード方法と使い方について解説してきました。
FX業者の取引プラットフォームは、自身のスマホやパソコンのOSに対応していないものがあります。
しかしAxioryなら、あらゆるOSに対応したcTraderやMT4が用意されているので、自分の取引環境に合わせたプラットフォームを選べます!
またAxioryは、MT4/MT5よりも約定力に優れたcTraderが利用できる数少ないFX業者です。興味がある方は、ぜひAxioryで口座開設しましょう!
Axioryには、他にも以下のメリットがあります。
- ゼロカットあり
- スプレッド0.0pips~
- 約定率99.99%
「ゼロカット」のおかげで国内FXのような追証がないため、借金を負うリスクがありません。また「スプレッド0.0pips~」のおかげで、コストを低く抑えることができます。さらに「約定率99.99%」なので、トレードチャンスも逃すこともありません。
この機会に、Axioryで口座開設してみましょう!